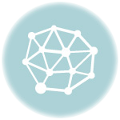時代はIoT!
というわけで、電子工作ぐらいはできた方がよかろうと思い、
Raspberry Piにトライしてみることにしました。
右も左もわからないので、教科書としてこちら↓を購入。基礎的な学習はこれに頼りきることにします。
『最新 Raspberry Piで学ぶ電子工作』です。
[amazonjs asin=”4062579774″ locale=”JP” title=”カラー図解 最新 Raspberry Piで学ぶ電子工作 作って動かしてしくみがわかる (ブルーバックス)”]
ラズパイ本体は、楽天でこちら↓を購入しました。
Raspberry Pi3 Model B+ コンプリートスターターキット(Basic 16GB)
|
|
商品が届いたので、早速中身を確認します。
まずは外箱から。
同梱部品。(当たり前ですが)商品サイトに記載のものがちゃんと揃っています。

スターターガイドは多言語で書かれていますが、日本語の部分はこんな感じ。
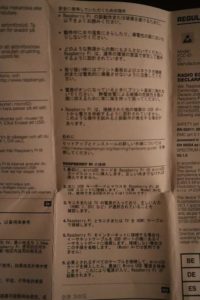
Micro SDカードを差し込んでみます。既にRaspbian OSがインストールされているので、これだけで立ち上げ可能。

ACアダプタ、HDMIケーブル、キーボードのUnifyingレシーバー、無線LANアダプタを繋げてみるとこうなります。

電源を入れてみました。赤と緑のLEDが輝きます。

起動後、モニタに設定画面が表示されます。Nextボタンをクリック。
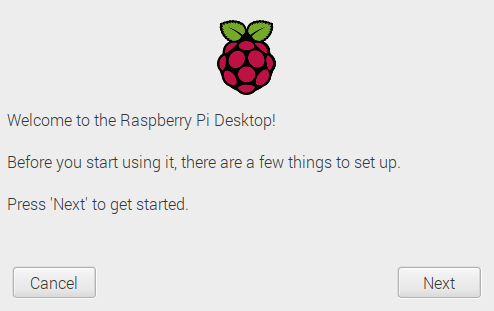
Set Countryとのことなので、Japanを選択します。
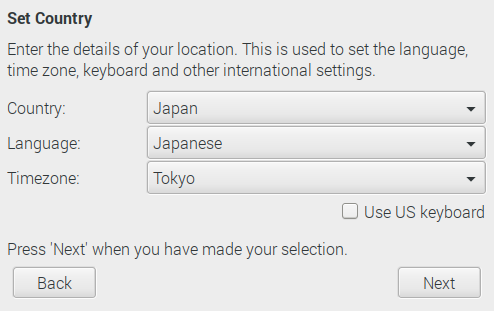
パスワード変更を求められます。このままでも進めますが、変更する場合は二度入力。
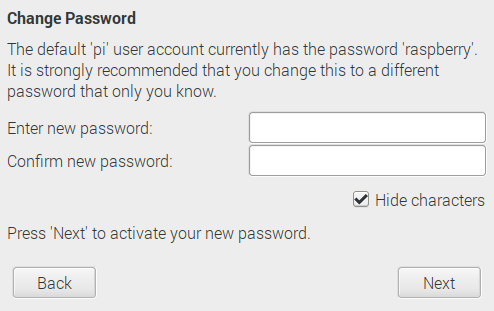
次にWiFiネットワークをセットアップします。今回はSkipで先へ進みます。
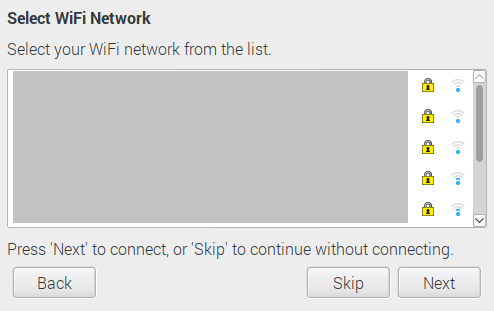
ソフトウェア・アップデートの実施有無を選択します。今回はネットワークに接続していないのでSkip。
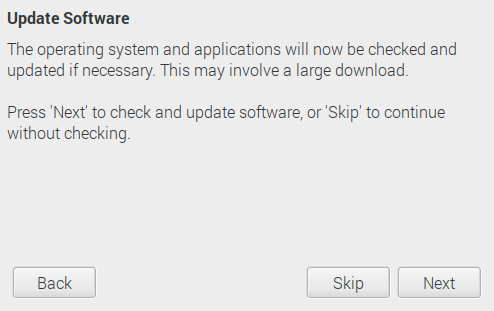
設定作業が完了しました。
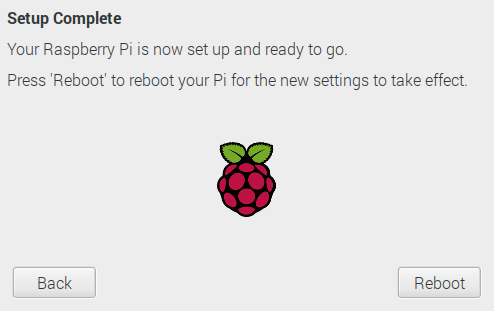
因みにRaspberry Piで上記のようなスクリーンショットを撮る方法ですが、私はデフォルトで組み込まれていたscrotコマンドを使いました。
使い方は、まずデスクトップの左上にあるターミナル画面を選択します。

起動したターミナルで”scrot”と打ち込むだけです。今表示されているウインドウのみをキャプチャしたい場合は、-sオプションを付けます。
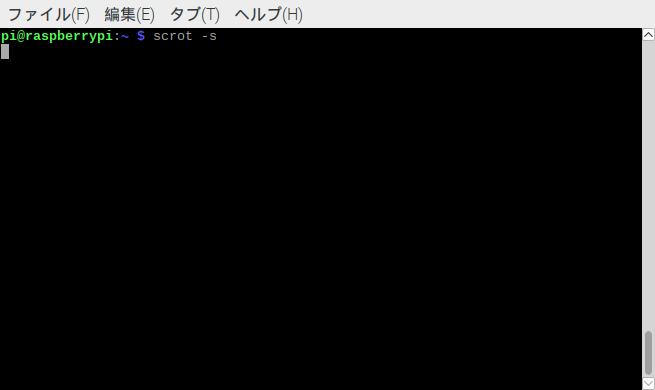
実行後にキャプチャしたいウインドウをクリックすれば、そのウインドウのみがキャプチャされ、”<取得年月日>-<取得時刻>_<サイズ>_scrot.png”というファイル名で、/home/pi以下に保存されます。
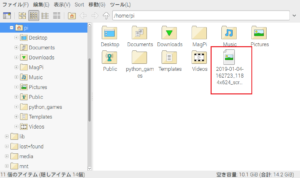
また、選択範囲は指定できないものの、キーボードの”PrintScreen”でも画面全体のスクショは取得できます。こちらも/home/pi以下に自動的に保存されます。
![[商品価格に関しましては、リンクが作成された時点と現時点で情報が変更されている場合がございます。] [商品価格に関しましては、リンクが作成された時点と現時点で情報が変更されている場合がございます。]](https://hbb.afl.rakuten.co.jp/hgb/179dd5fb.09ac3b33.179dd5fc.111a3236/?me_id=1346110&item_id=10000059&m=https%3A%2F%2Fthumbnail.image.rakuten.co.jp%2F%400_mall%2Fphysical-computing%2Fcabinet%2F05646842%2Fraspi%2F05892120%2Fimgrc0079522638.jpg%3F_ex%3D80x80&pc=https%3A%2F%2Fthumbnail.image.rakuten.co.jp%2F%400_mall%2Fphysical-computing%2Fcabinet%2F05646842%2Fraspi%2F05892120%2Fimgrc0079522638.jpg%3F_ex%3D240x240&s=240x240&t=picttext)