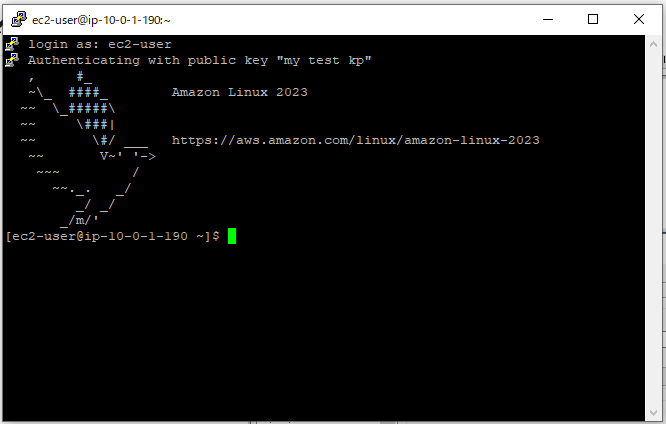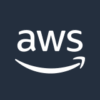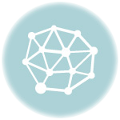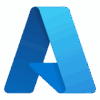AWS Management ConsoleからEC2インスタンスでLinuxを立ち上げ、インターネット経由でSSH接続してみたいと思います。
インスタンスサイズはt2microという一番小さいものを使います。
VPCやサブネットはデフォルトで存在するもので賄えますが、今回は敢えて新規作成するパターンでいきます。
目次
構成
今回の構成は次の通り。パブリックサブネットが一つあり、そこに立ち上げたインスタンスに接続するのみです。シンプル。
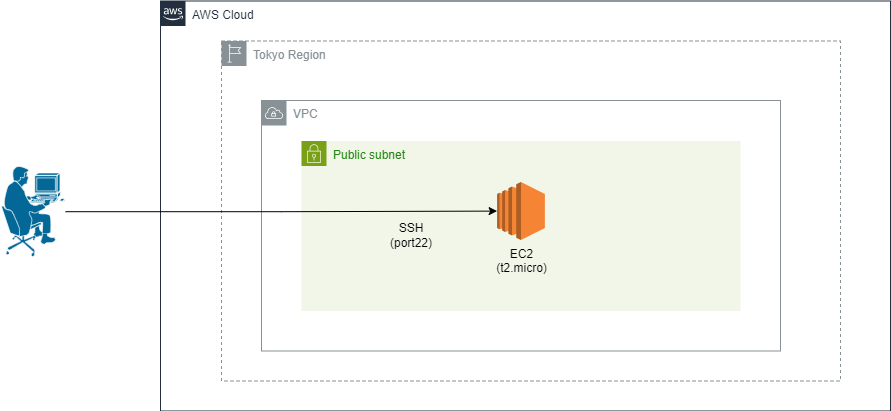
手順
VPCを作成
VPCの名前は「my test vpc」
IPv4 CIDRは「10.0.0.0/16」
です。あとはデフォルト。
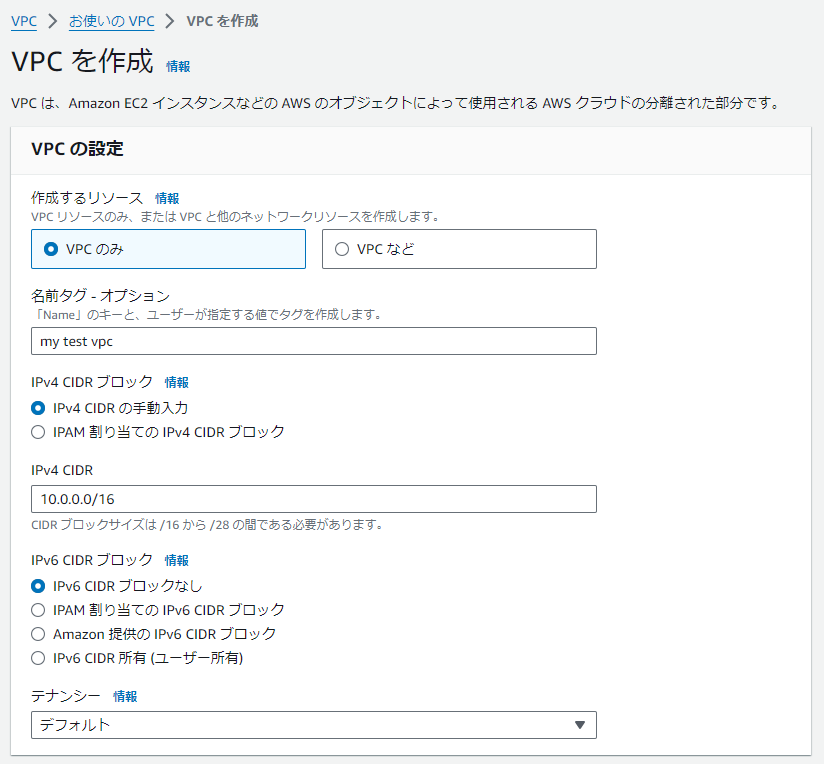
サブネットを作成
次はサブネットです。
サブネット名は「my test subnet」
アベイラビリティゾーンは「ap-northeast-1a」
IPv4 サブネット CIDR ブロックは「10.0.1.0/24」
これで作成します。
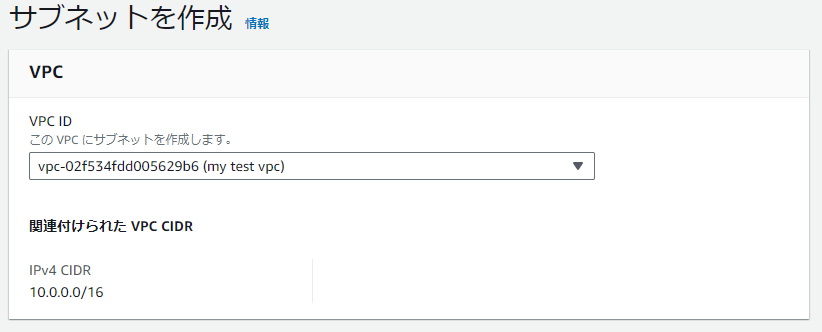
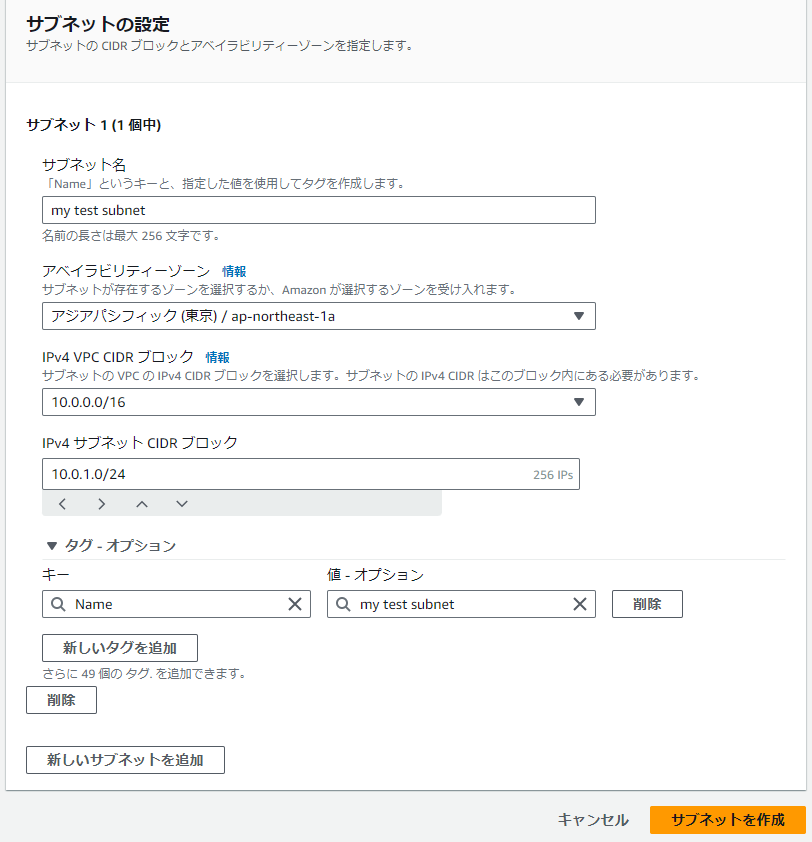
インターネットゲートウェイの作成
次にインターネットゲートウェイを作成します。
名前は「my test ig」として作成。
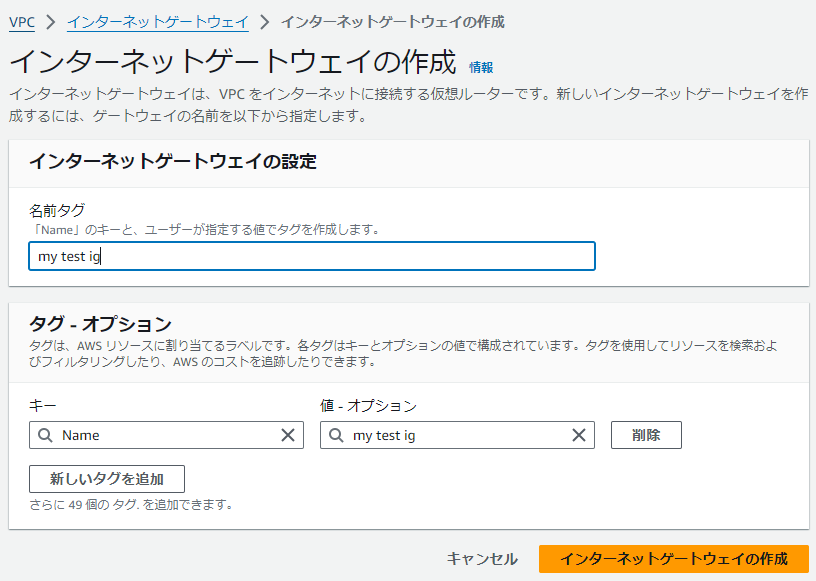
作成したインターネットゲートウェイは使用するVPCにアタッチします。
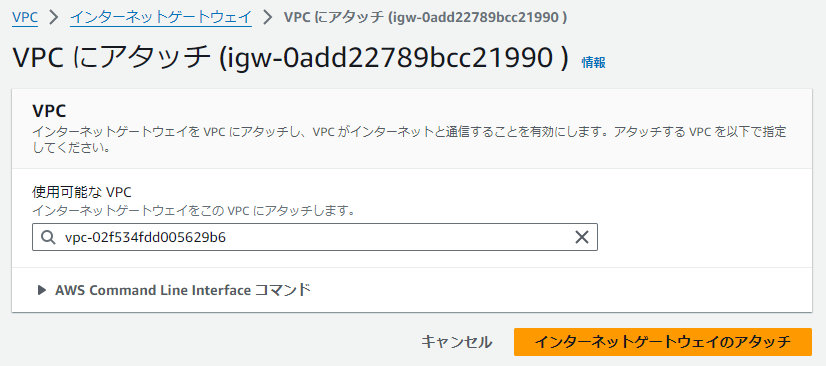
セキュリティグループを作成
次はセキュリティグループです。
セキュリティグループ名は「my test sg」とし、VPCは先ほど作成したものを指定します。
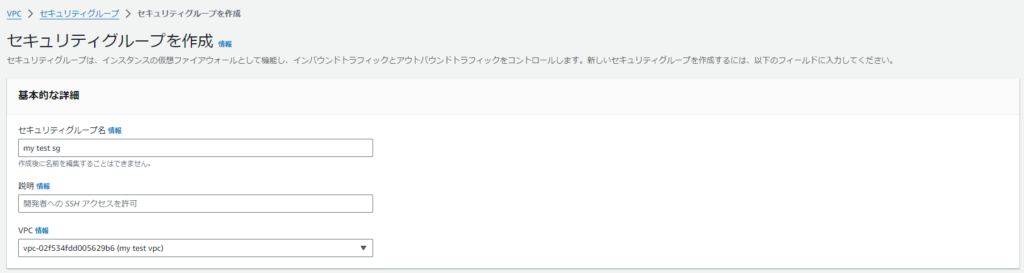
インバウンドルールはSSHで0.0.0.0/0を許可します。推奨されませんがすぐ消すので良しとする。
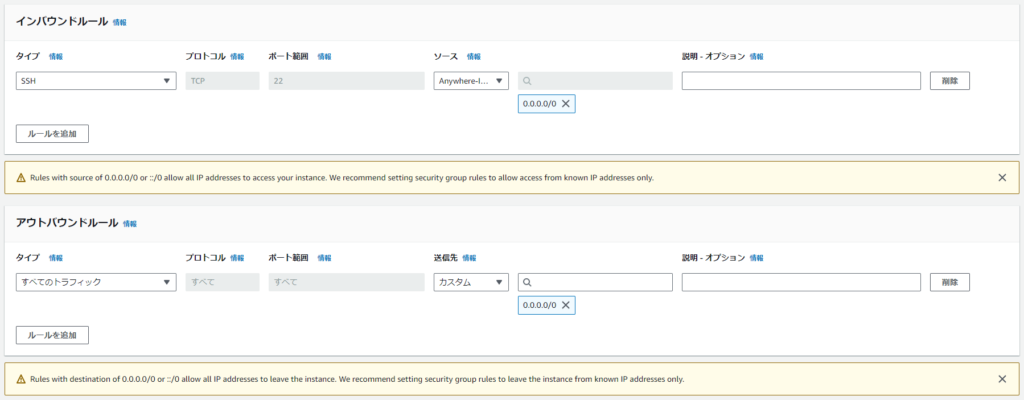
ルートテーブルの作成
ルートテーブルを作成します。先ほど作ったVPCに紐づける形で、名前は「my test rt」とします。
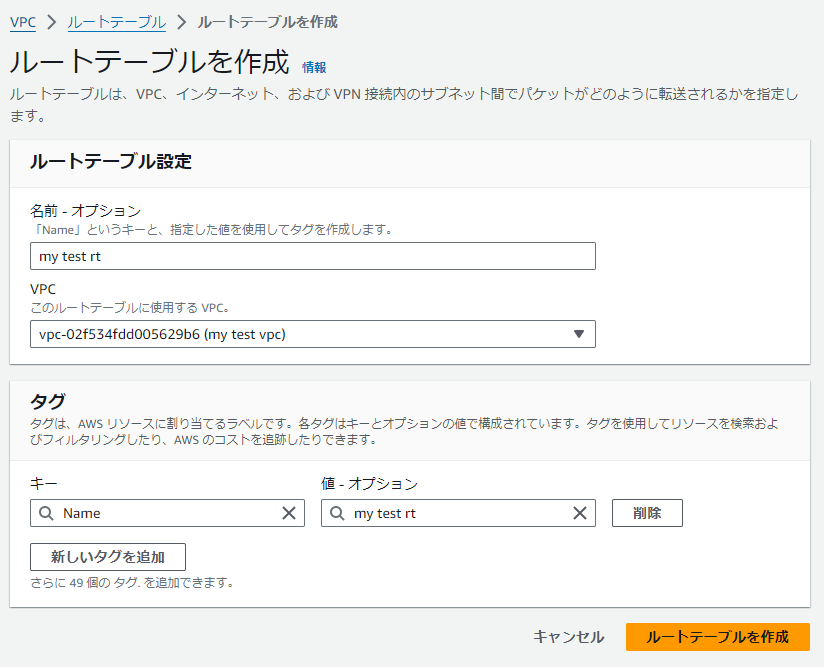
ルートテーブルには、先ほど作成したインターネットゲートウェイを紐づけます。

EC2インスタンスを作成
ではEC2インスタンスを起動していきます。
名前は「my test ec2」
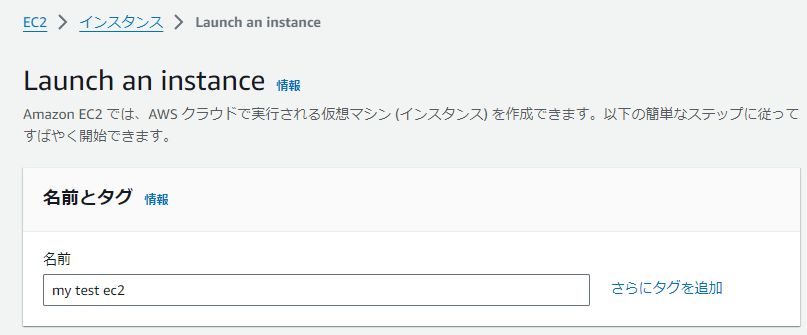
マシンイメージは「Amazon Linux 2023 AMI」
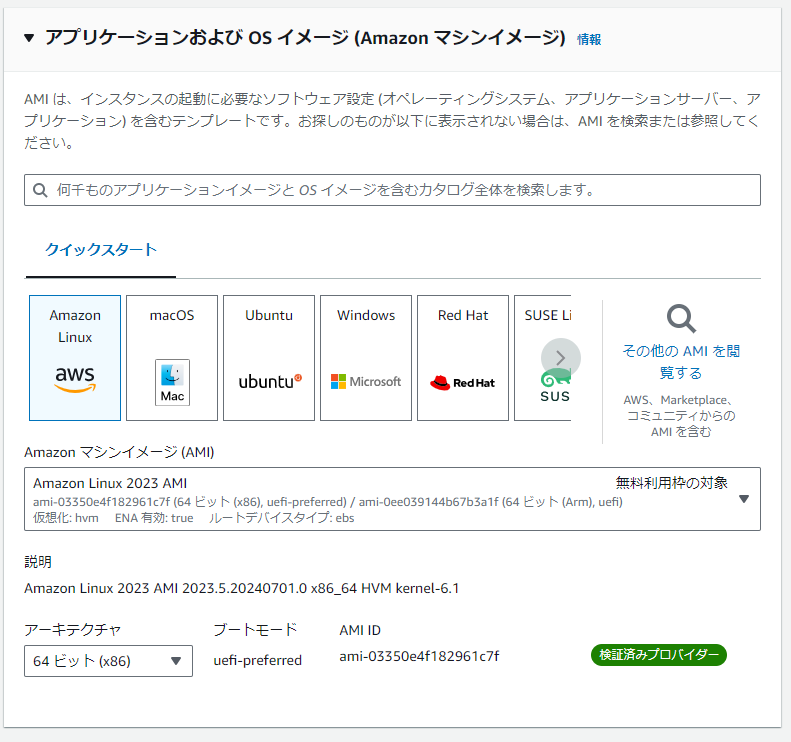
インスタンスサイズは「t2 micro」
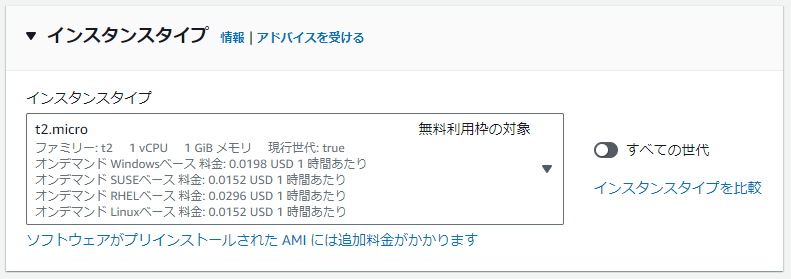
接続するためのキーペアをここで作ります。クライアントはpuTTyを使用するので、拡張子は「.ppk」
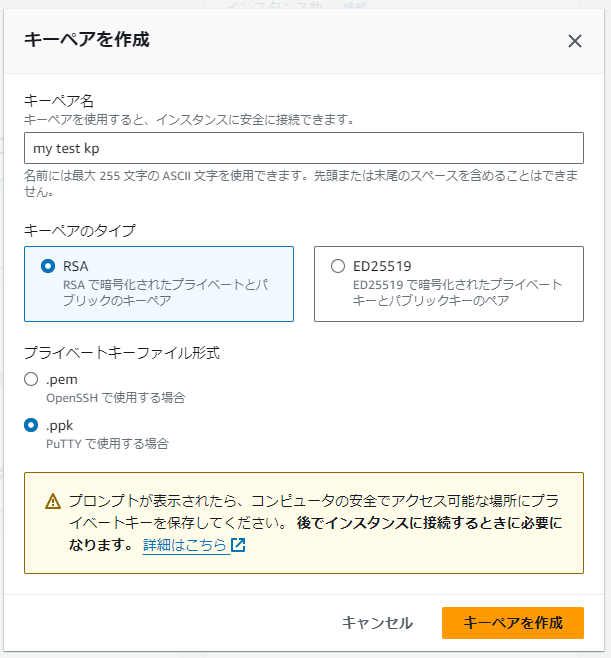
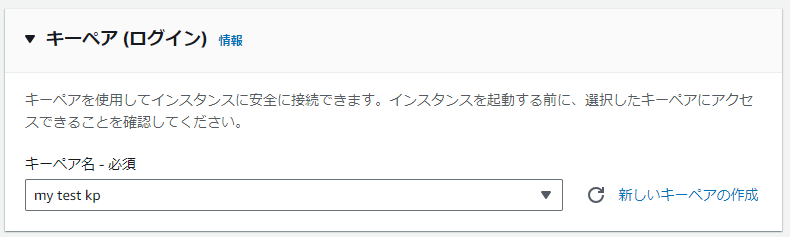
ネットワーク設定は編集してこのようにします。先ほど作成したVPCとsubnet、セキュリティグループを紐づけます。パブリックIPの自動割り当てを有効にします。
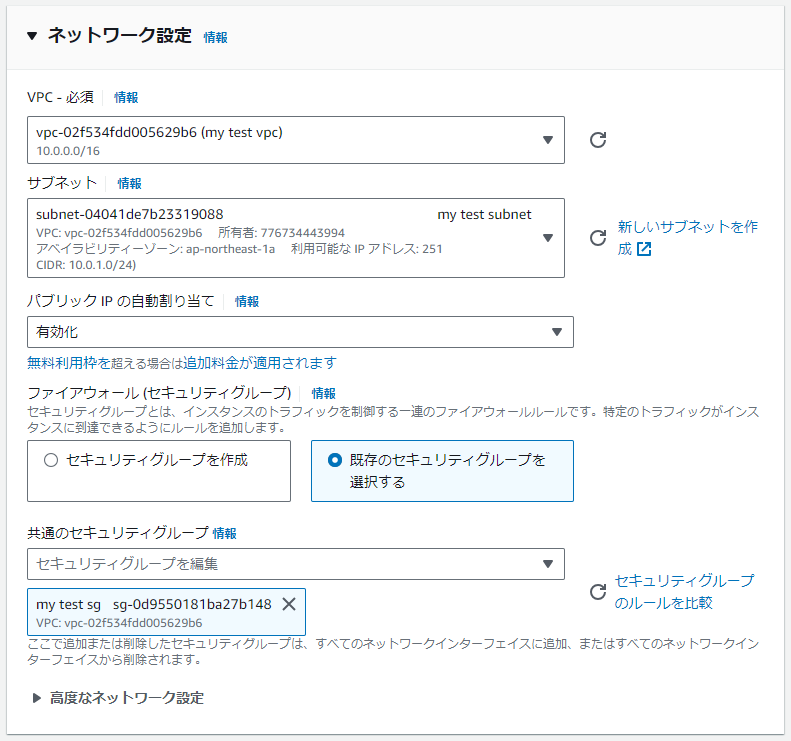
あとはデフォルトでインスタンスを起動。
「実行中」であることを確認したら、パブリックIPアドレスに先ほどダウンロードしたキーペアを使って接続します。
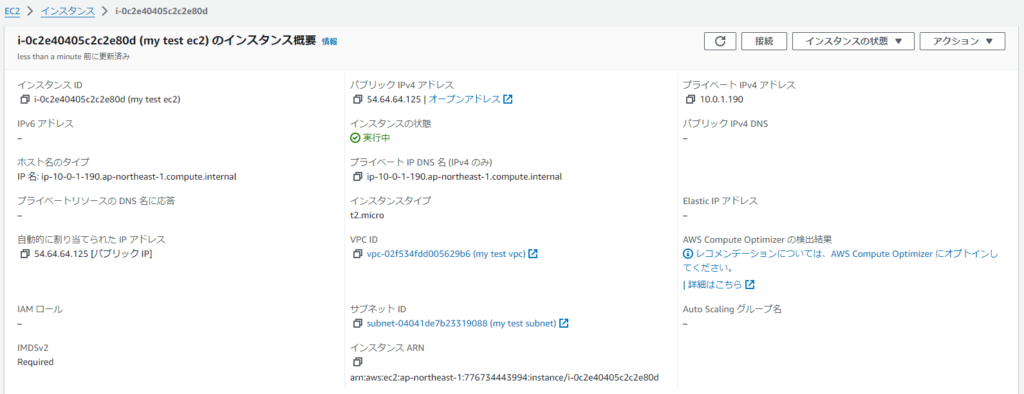
接続
PuTTYを起動。
Connection > SSH > Auth > Credentials にて、「Private key file for authentication : 」で先ほどダウンロードしたペアキーを指定します。
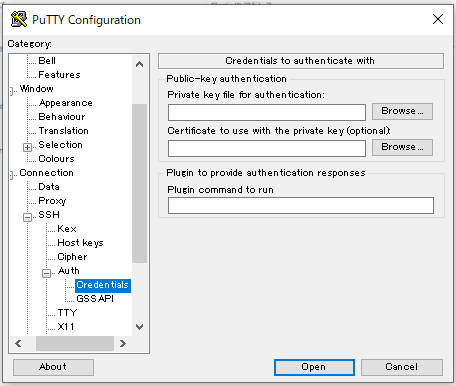
Session に戻ってパブリックIPを入力し、Open。
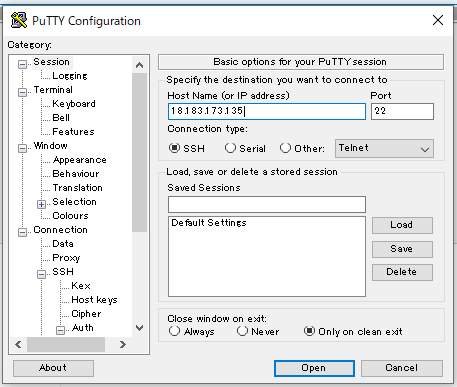
ログイン画面では「ec2-user」を指定。
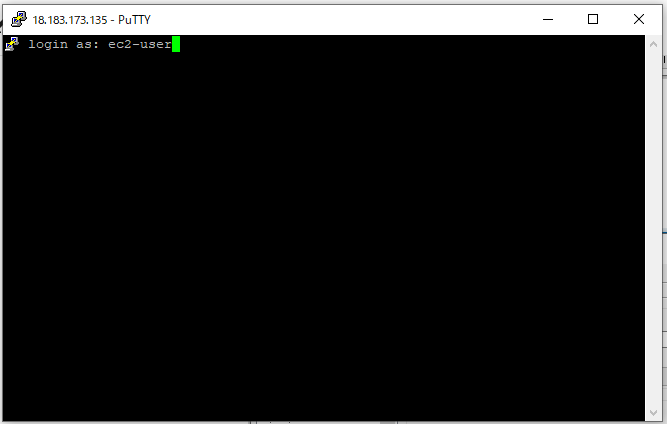
無事ログインできました。