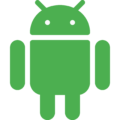Android StudioのコードをGitHubで管理するための、イニシャルセットアップの手順をご紹介します。
予め、GitHubでのアカウントは作成している前提で話を進めます。
GitHubでトークンを発行
まず、GitHubで開発者用のトークンを発行しておきます。
Android Studioからの接続は、これを使います。
GitHubの右側、アカウントメニューから、「Settings」をクリック。
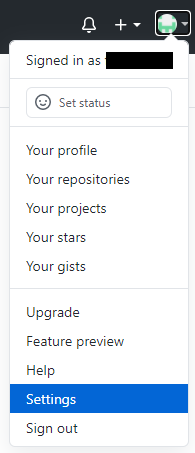
遷移したページで「Developer Settings」をクリックします。
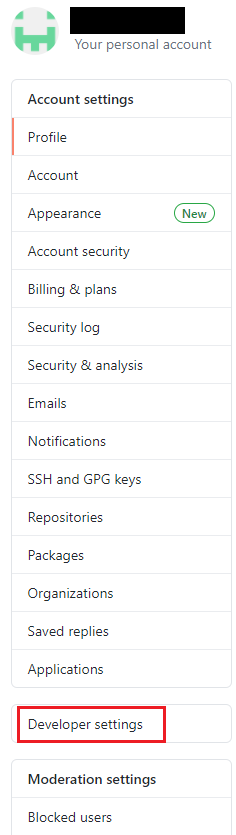
「Personal access tokens」というメニューがあるので選択し、表示される「Generate new token」ボタンをクリックします。
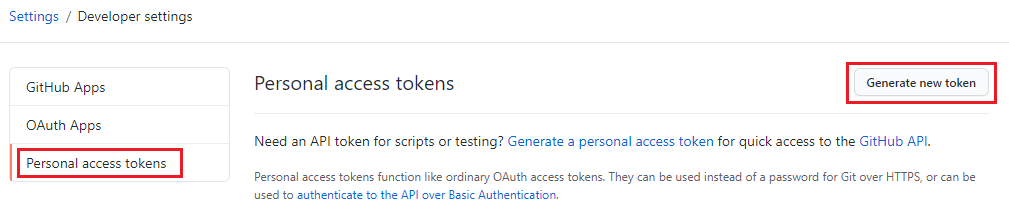
トークンが表示されます。このトークンをコピーして、Android Studioからのログインに使用します。
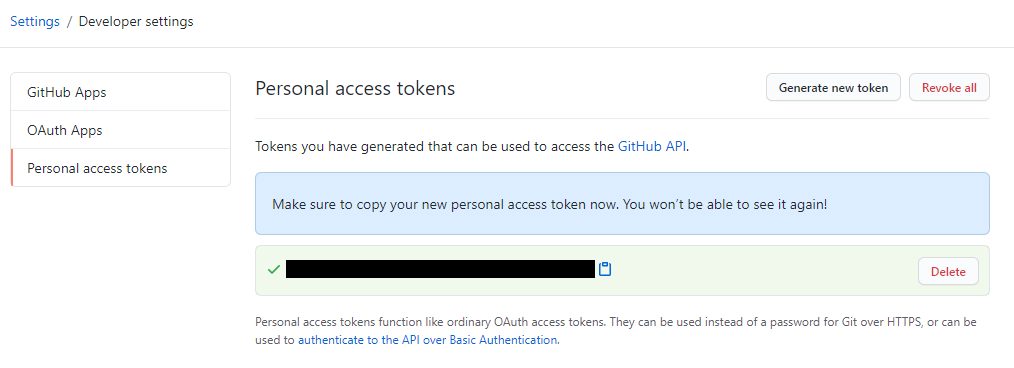
プロジェクトのリポジトリ作成
Githubへコミットするため、プロジェクトのリポジトリを作成します。
ツールバーの「VCS」から、「Enable Version Control Integration」をクリックします。
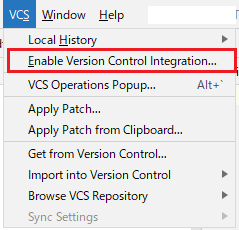
プルダウンメニューで「Git」を選択し、「OK」。
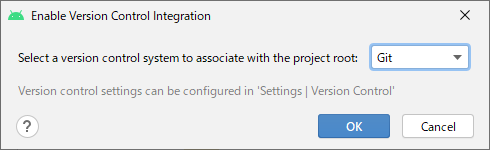
リポジトリが作成されたというメッセージが、画面上一番左下に表示されればOKです。
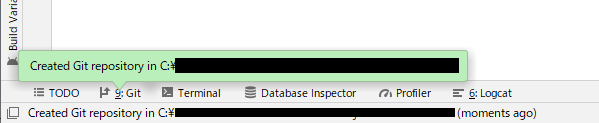
リポジトリへユーザ名・メールアドレスの登録
上記で作成したリポジトリに、ログイン対象のユーザ名とメールアドレスを登録します。
コマンドプロンプトを開き、リポジトリを作成したプロジェクトのディレクトリから、下記のコマンドを実行します。
git config user.email "[Token発行したメールアドレス]" git config user.name "[Token発行したユーザ名]"
Android StudioからGitHubへ接続
いよいよ接続です。Android Studioのツールバーにあるメニュー「VCS」から、「Import into Version Control」を選択し、「Share Project on GitHub」をクリックします。
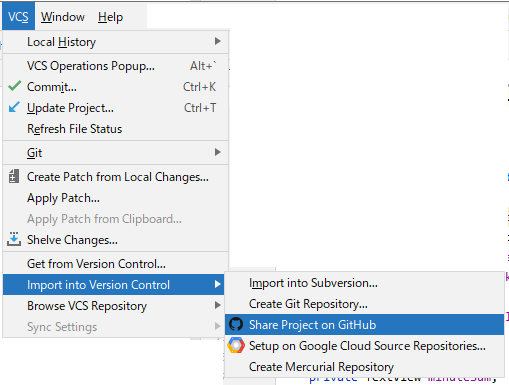
GitHubへのログイン認証。右上の「Use Token」を使用します。
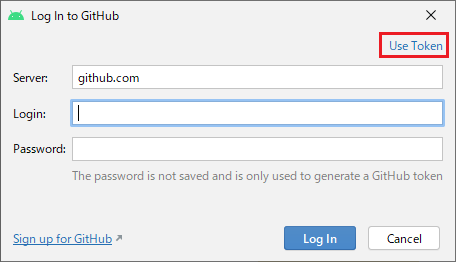
GitHub画面で発行しておいたトークンを入力します。
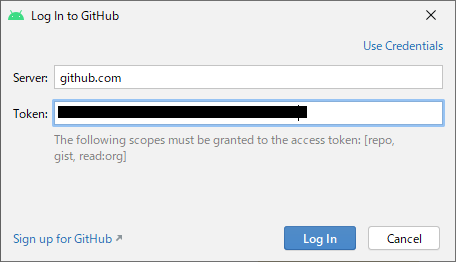
「Repository name」を確認し、「Share」ボタンを押します。
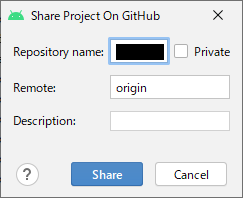
コミット対象のファイルが表示されます。今回はイニシャル・コミットなので、全ファイルが対象です。
「Add」をクリック。
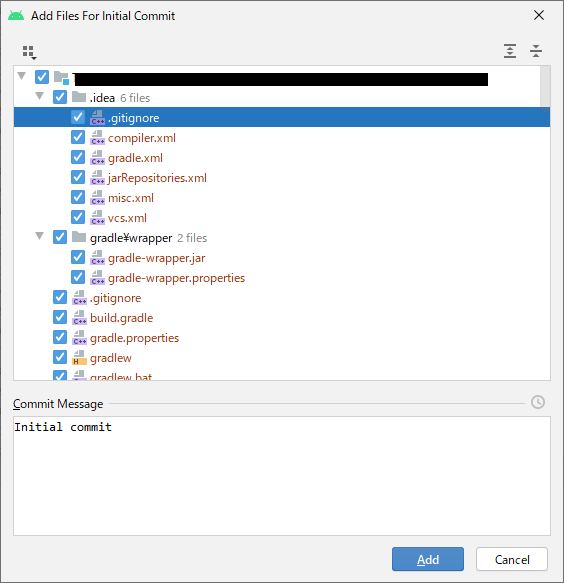
成功すれば、Android Studioのコンソール上に、「Successfully shared project on GitHub」と表示されます。

エラーについて
トークンを使用していない場合
GitHubに接続する際、トークンを使用せず、ユーザ名とパスワードで接続しようとすると、次のようなエラーが出ます。
Invalid authentication data. 404 Not Found – Not Found
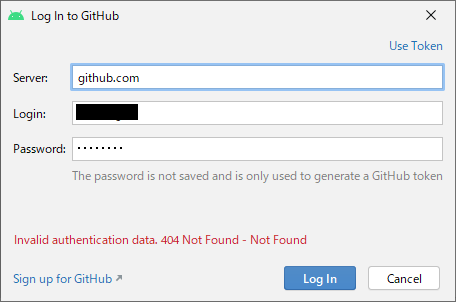
GitHub側でアカウント認証は受け付けなくなった為、この表示が出る様です。
リポジトリにユーザ情報を登録していない場合
GitHubリポジトリで git config コマンドによるユーザ名とメールアドレスの登録を行っていない場合、コミット時にエラーとなります。
Can’t finish GitHub sharing process
Successfully created project xxxxx on GitHub, but initial commit failed:
*** Please tell me who you are.
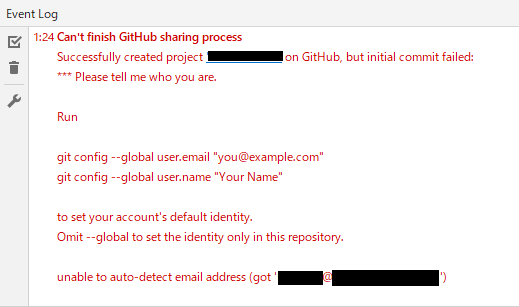
エラーメッセージに表示されているように、git config コマンドでの登録を忘れないようにしましょう。