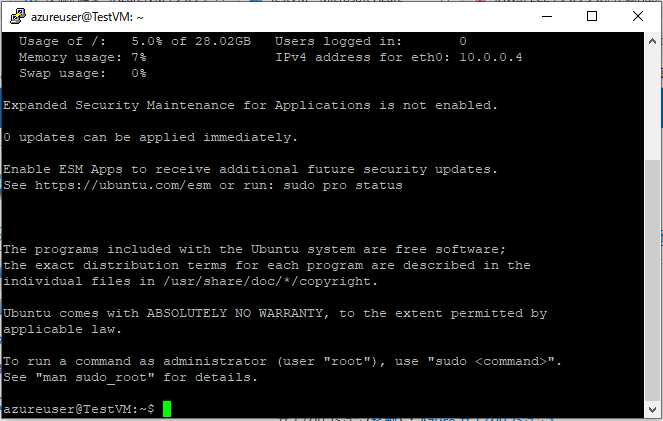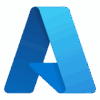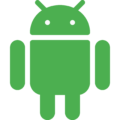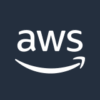Azure PortalからVMでLinuxを立ち上げ、インターネット経由でSSH接続してみたいと思います。
立ち上げるOSはUbuntsuです。
構成
SSH接続を可能にするため、22番ポートだけを外部から開けたVNetにVMを一つ配置するシンプルな構成です。
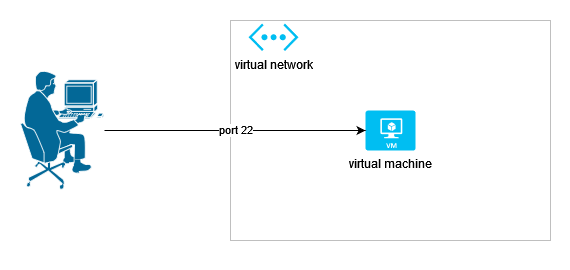
手順
リソースグループの作成
リソースグループ名は「TestRG」、リージョンは「Japan East」に作成します。
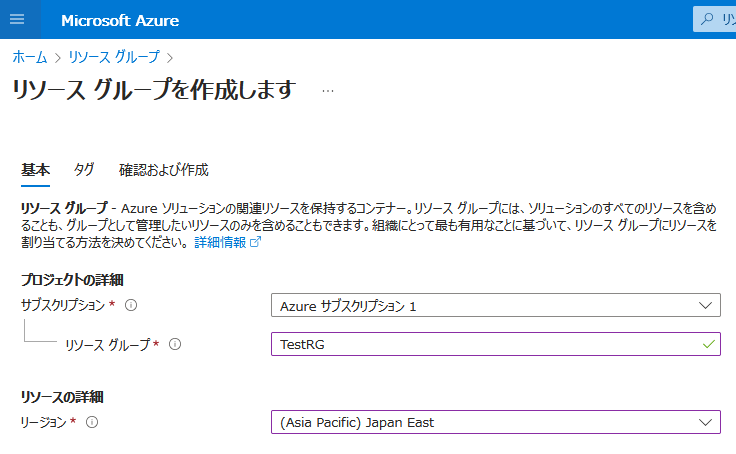
仮想マシンの作成
メニューから「仮想マシン」を選んで「作成」

・リソースグループは先ほど作成した「TestRG」。
・仮想マシン名は「TestVM」とします。
・コストを節約する為に「Azure Spot 割引で実行する」にチェックを入れる。
・ユーザー名は、SSHログインするときに必要になるので覚えておきましょう。
・受信ポート「SSH(22)」が許可されていることを確認します。
・最期に「確認および作成」をクリック。
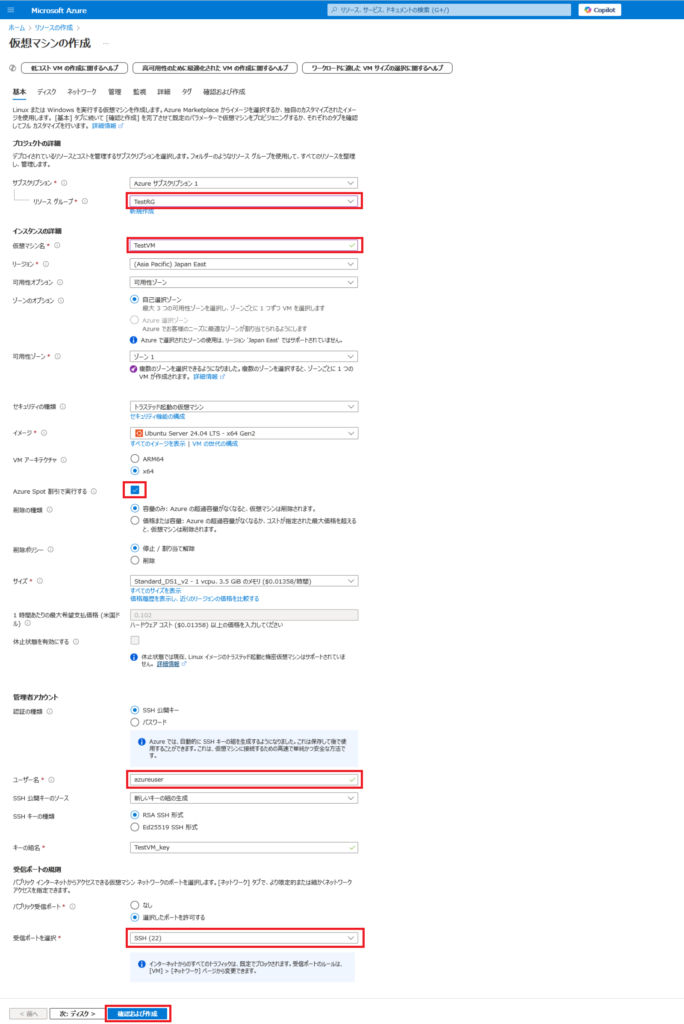
「確認および作成」画面で「作成」ボタンをクリックします。
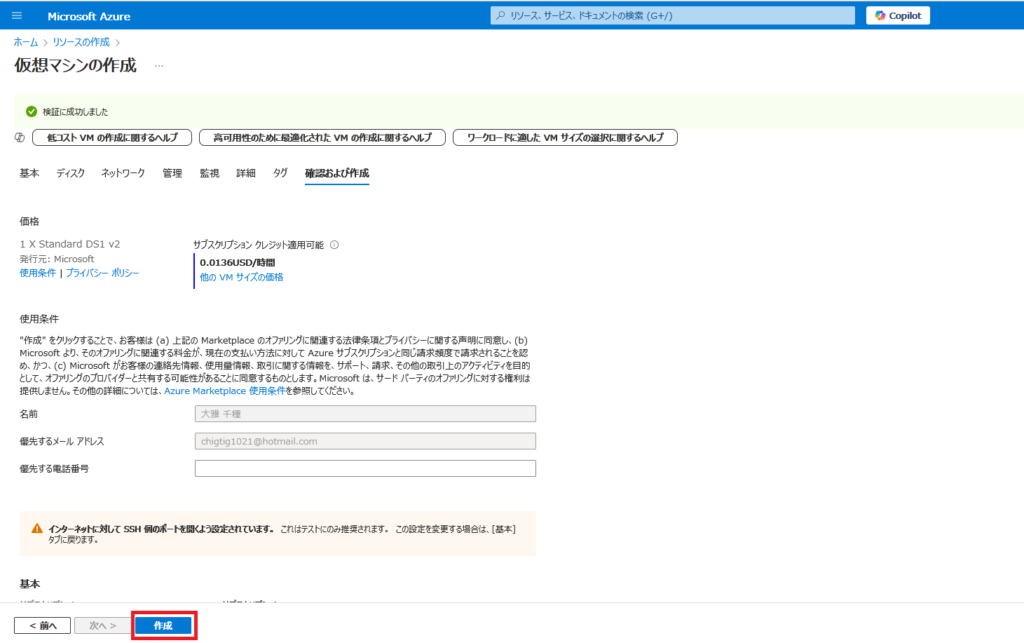
VMに接続するためのキーを作成しダウンロードします。
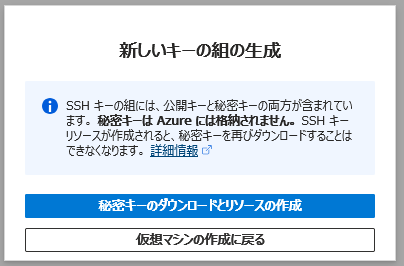
VMの作成が完了しました。
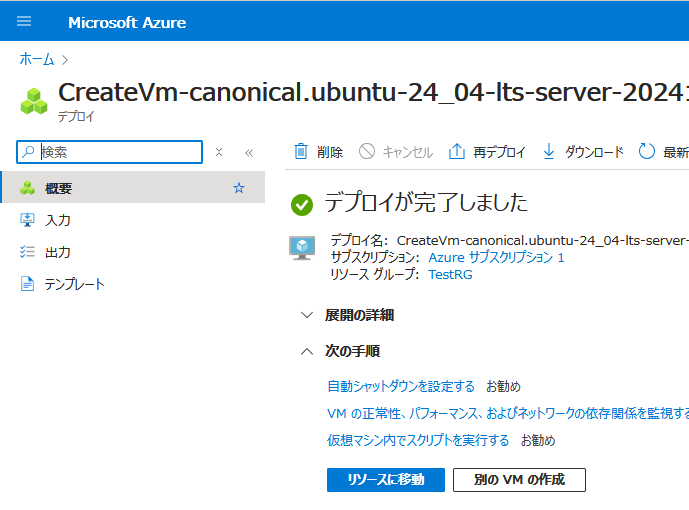
リソースの画面に移動し、接続のためのパブリックIPアドレスを確認しておきます。

.ppkキーの生成(PuTTY用)
先ほどダウンロードしたキーは.pemファイルとなっており、今回接続するクライアントソフトのPuTTYではそのまま使用できません。
PuTTYgenというアプリを使って、.pemファイルを.ppkファイルに変換します。
PuTTYgenアプリを開いて、Loadボタンをクリックします。
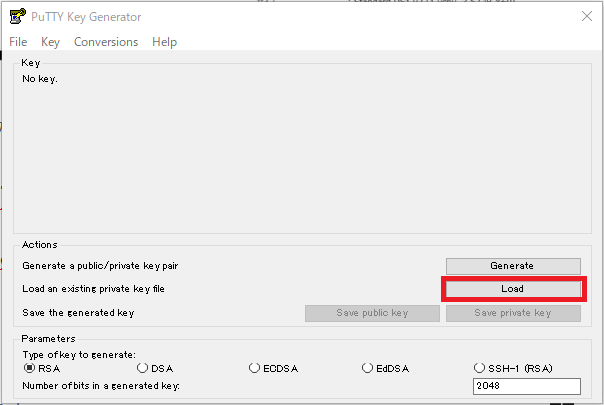
ダウンロードした.pemファイルを開くと、「Successfully imported…」の表示がでます。
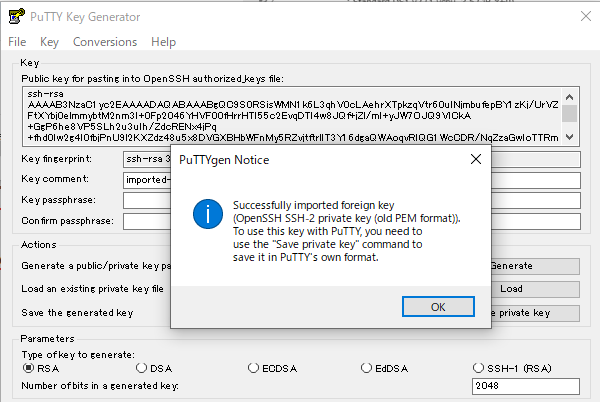
この後、「Save private key」ボタンをクリックすると、パスワード無しで保存して良いか確認メッセージが出るので、「はい」をクリック。
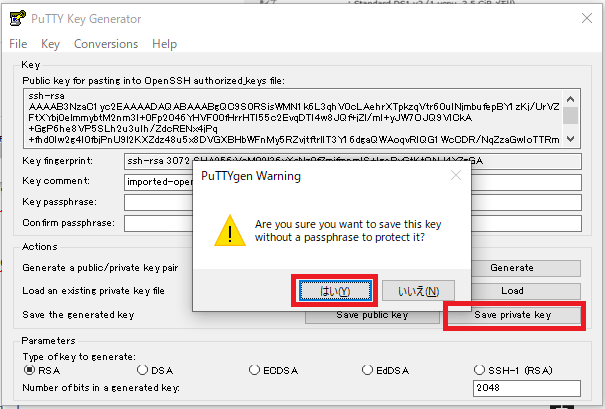
.ppkファイルの保存ダイアログが出るので、保存します。
接続
PuTTYを起動。
Connection > SSH > Auth > Credentials にて、「Private key file for authentication : 」で先ほどダウンロードしたペアキーを指定します。
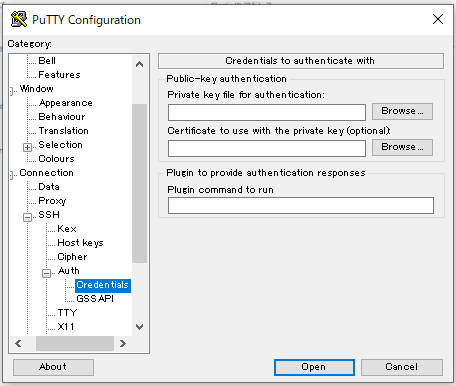
Session に戻ってパブリックIPを入力し、Open。
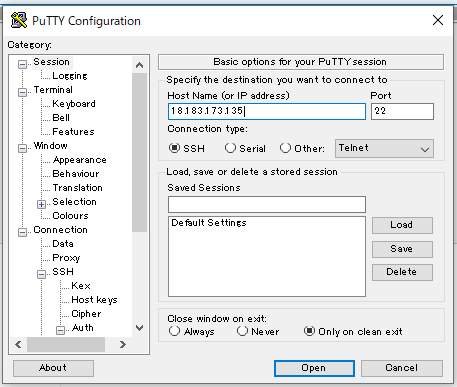
「azureuser」でログインできました。