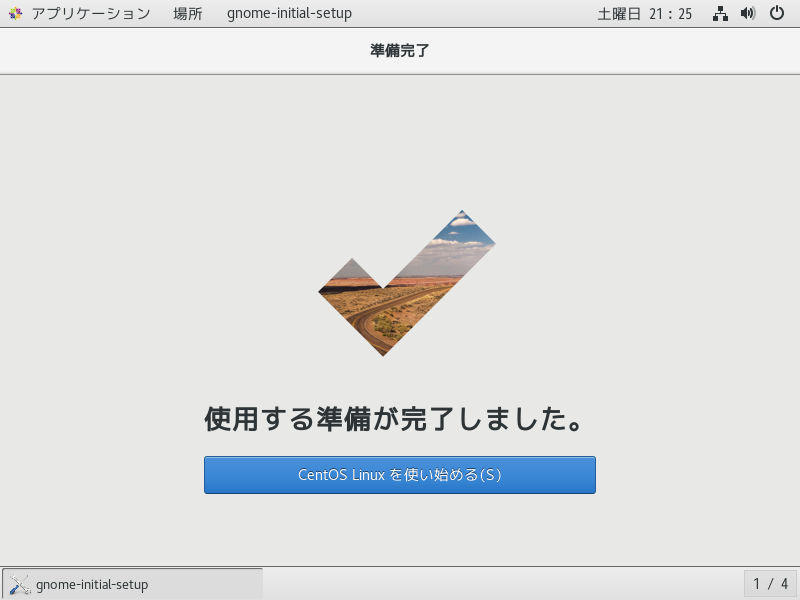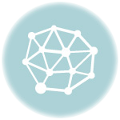前回インストールしたVirtualBoxに、CentOSをインストールし、起動するまでの流れです。
VirtualBoxを起動し、右上の「新規」アイコンをクリックします。
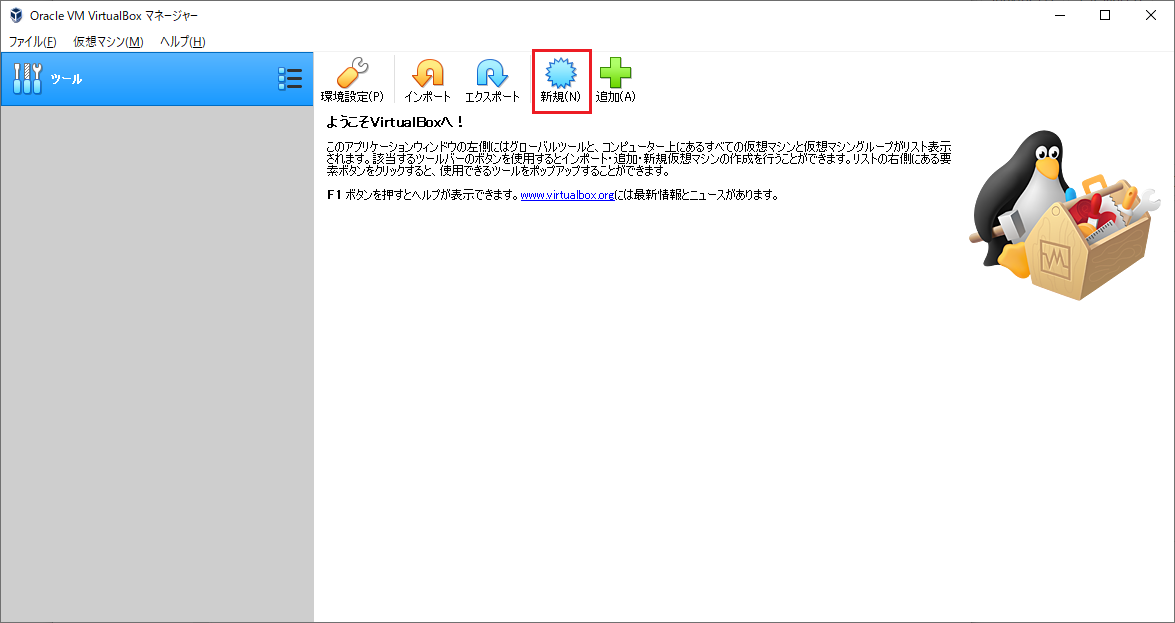
ゲストOSの種類と名前を選択する画面が出ます。
名前に”CentOS”と入力すると、「タイプ」には自動的にLinuxが選択されました。
「マシンフォルダー」には、Cドライブ直下の”VMs”というフォルダを指定します。
入力したら「次へ」ボタンをクリック。
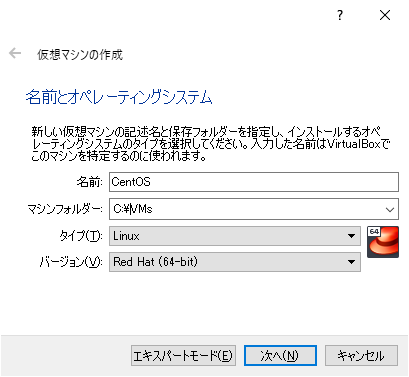
メモリーサイズを選択するバーが表示されます。ここではデフォルトの1024MBのままとしておきます。
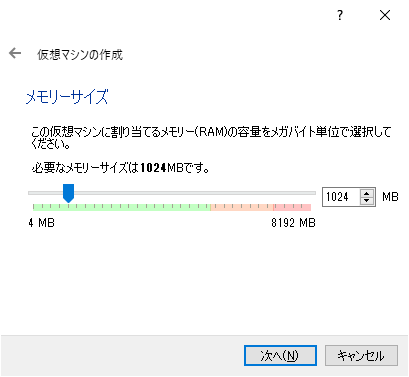
ハードディスクの作成有無を選択します。ここではデフォルトの「仮想ハードディスクを作成する」を選択します。
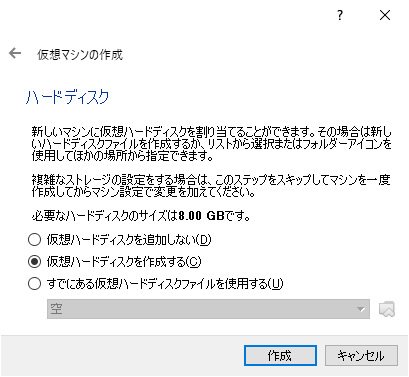
仮想ハードディスクのファイルタイプを選択します。「ほかの仮想ソフトウェアで使用」する予定もないので、設定は変えません。
VDIを選択し「次へ」と進みます。
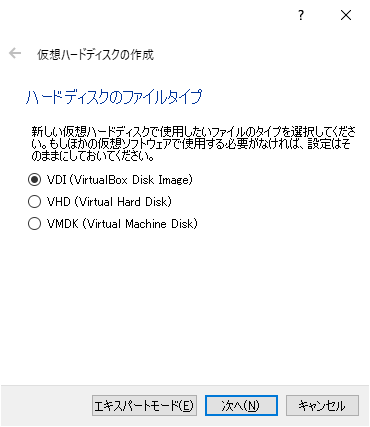
「物理ハードディスクにあるストレージ」は「可変」とします。
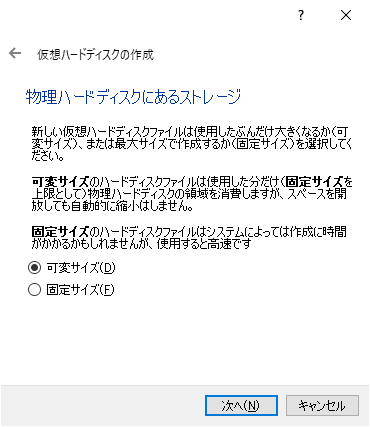
最後に、仮想ハードディスクの名前とサイズを指定します。
名前は”CentOS”、サイズは8.00GBとし、先へ進みます。
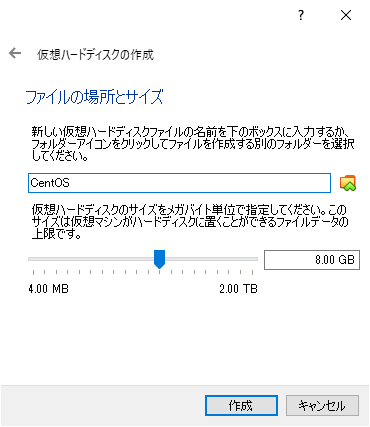
仮想マシンが作成されました。このままだとOSが入っていないので、続けてインストールを行います。
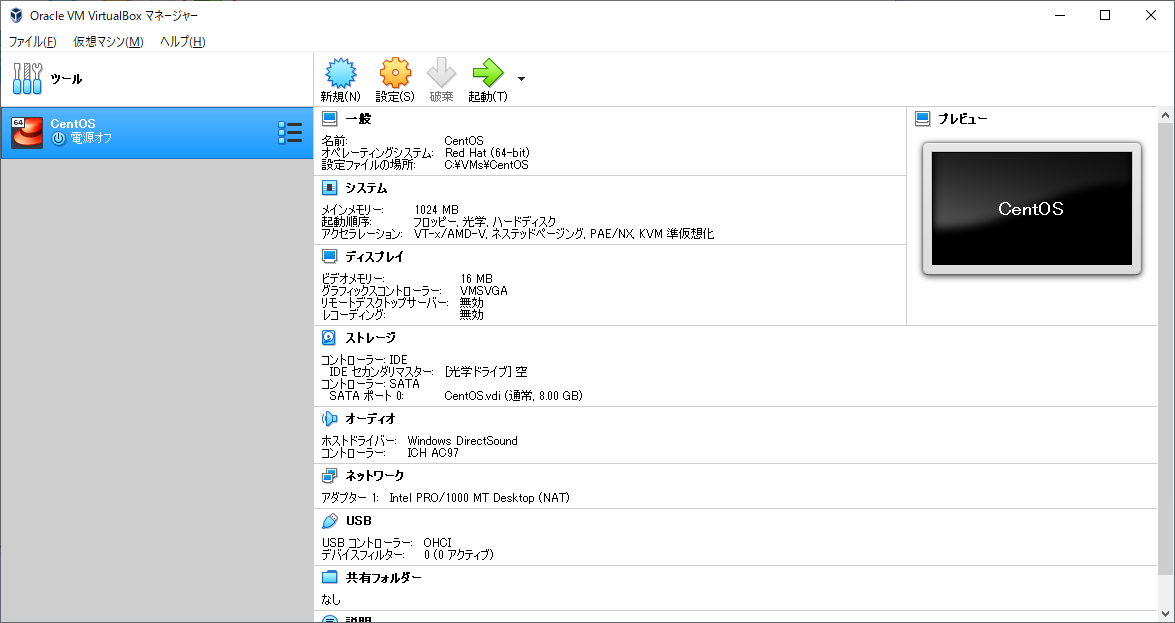
CentOSのイメージを取得するため、公式サイトへ行きます。ダウンロード画面から、「DVD ISO」をクリック。
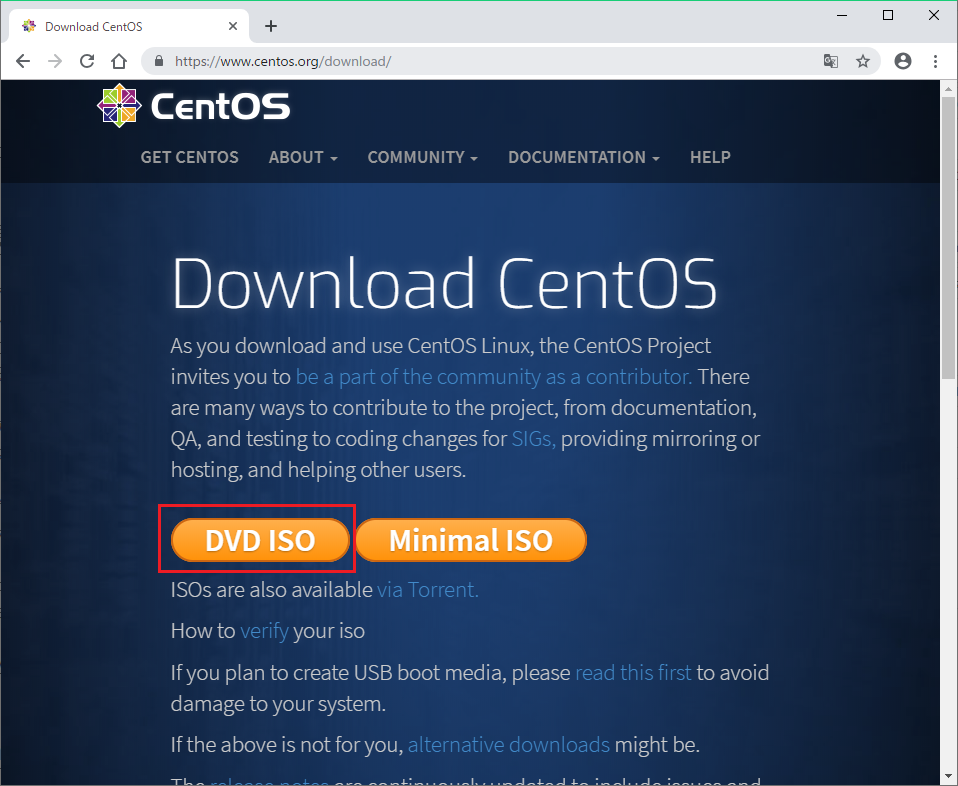
いくつもあるミラーサイトのいずれかからイメージをダウンロードします。
サイズが大きい(4GB超)ので、ダウンロード完了までは気長に待ちましょう。
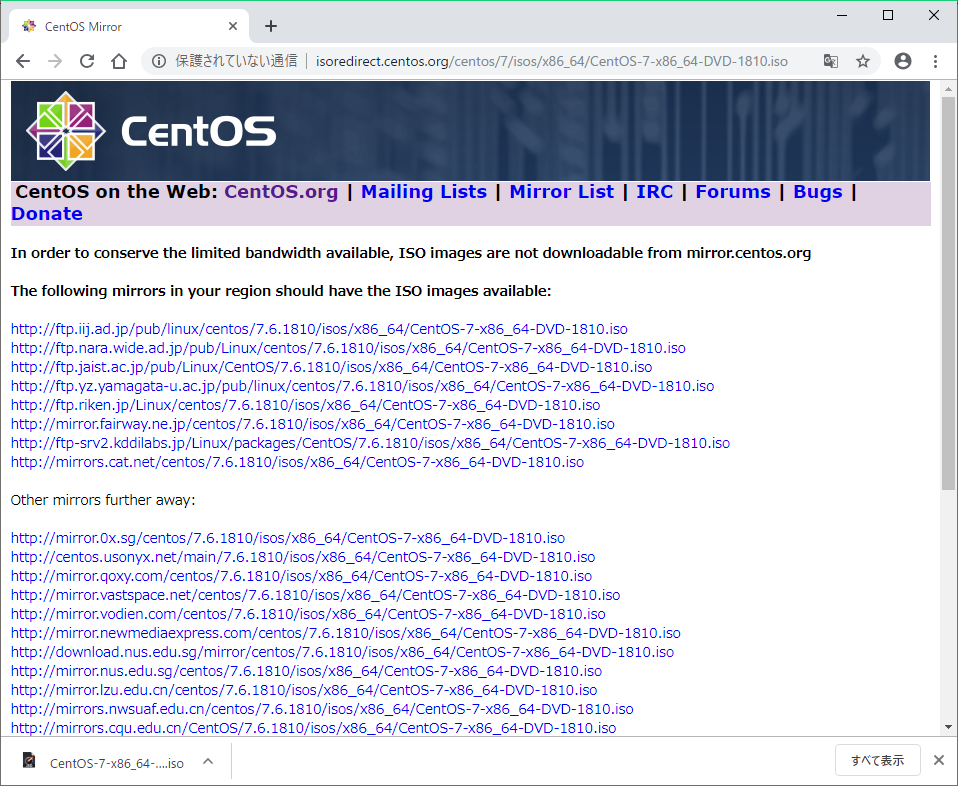
ダウンロードが完了したら、VirtualBoxのトップ画面に戻り、右上の「起動」アイコンをクリックします。
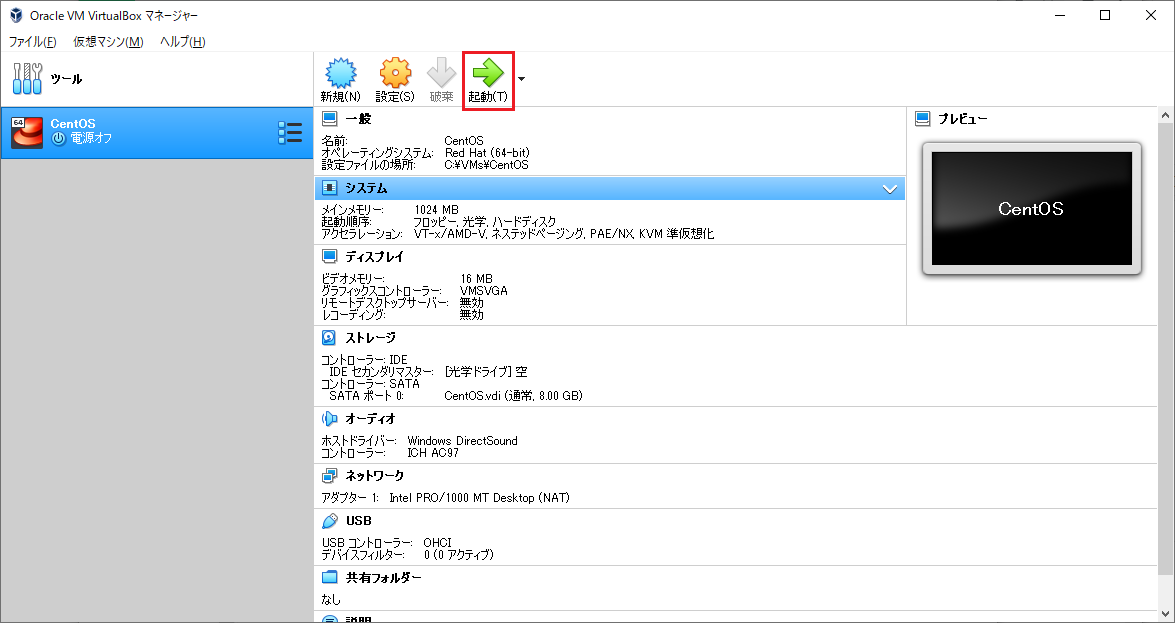
インストールメディアを選択するよう指示されますので、先ほど落としたばかりのisoイメージを指定し、「起動」ボタンを押します。
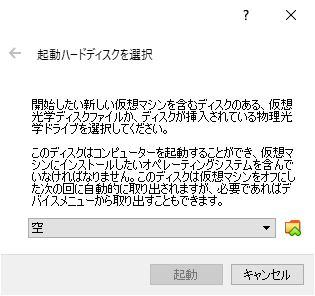
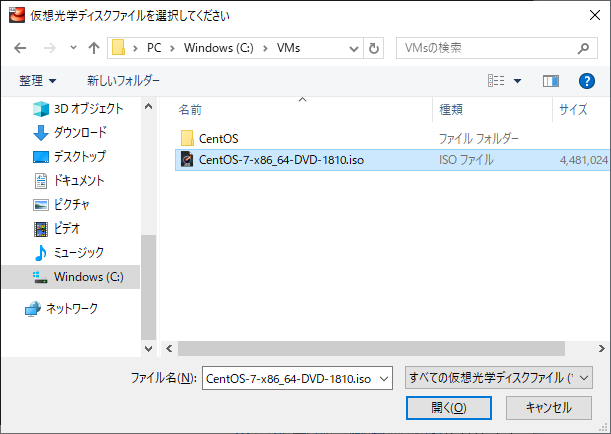

CentOSの起動画面が立ち上がりました。このまま進めます。
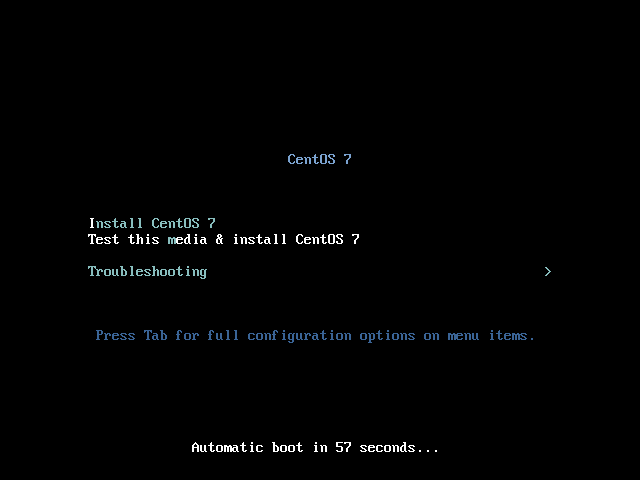
インストール開始。
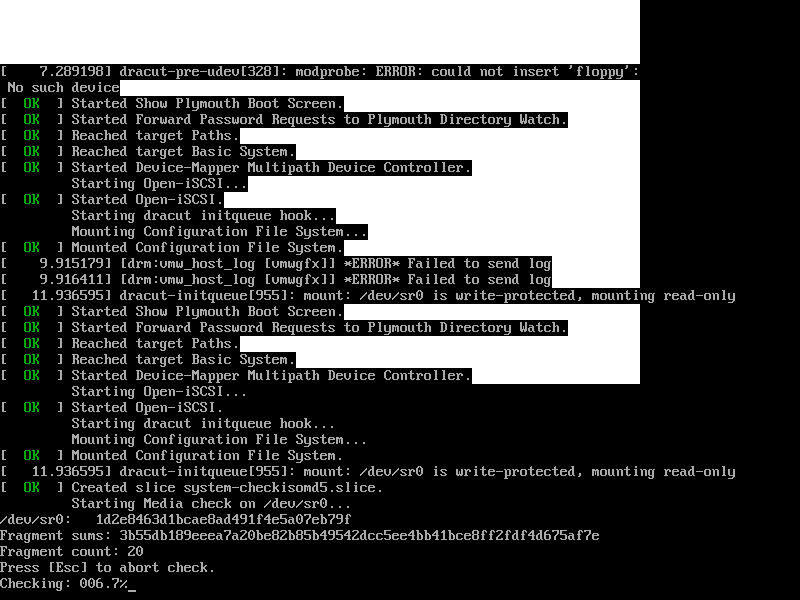
言語選択画面が出るので、日本語を選びます。
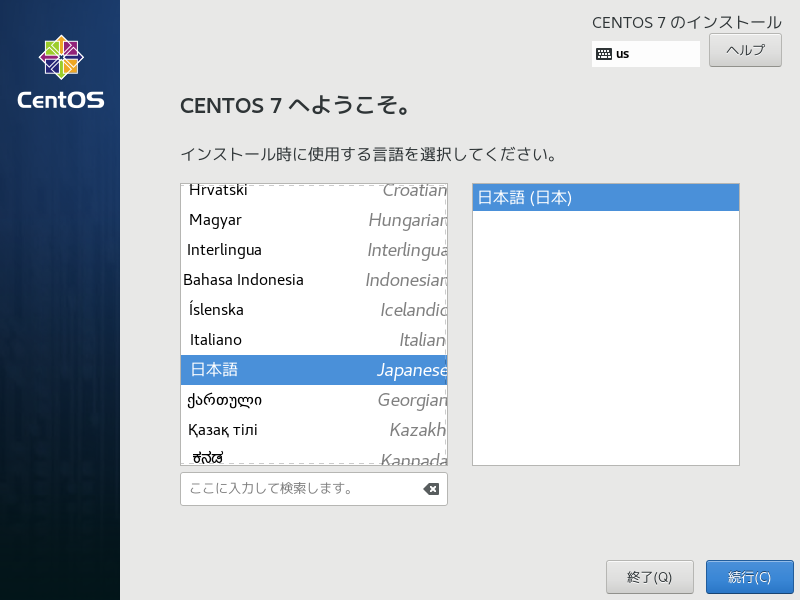
このままだとCUI画面しか入らなくなってしまうので、「ソフトウェアの選択」メニューから、「サーバー(GUI使用)」を選択しておきます。
こうすることで、CentOSがGUIで操作できるようになります。
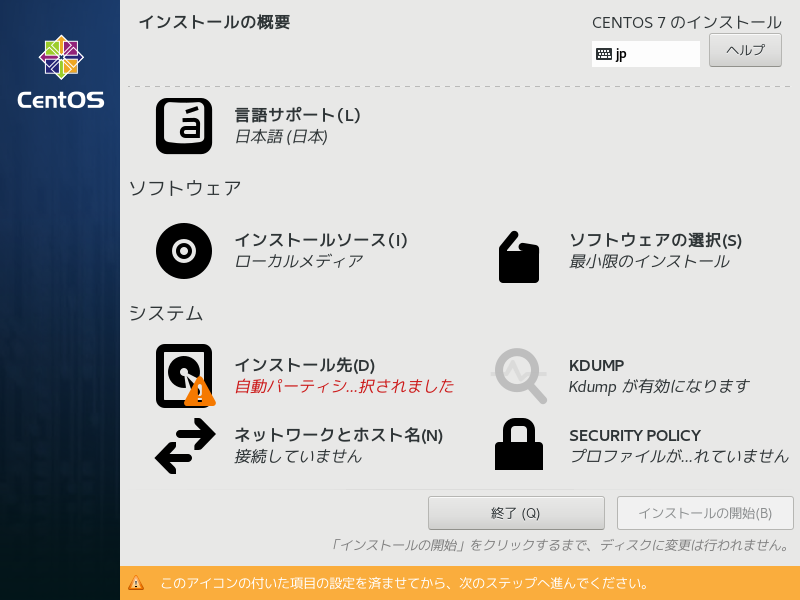
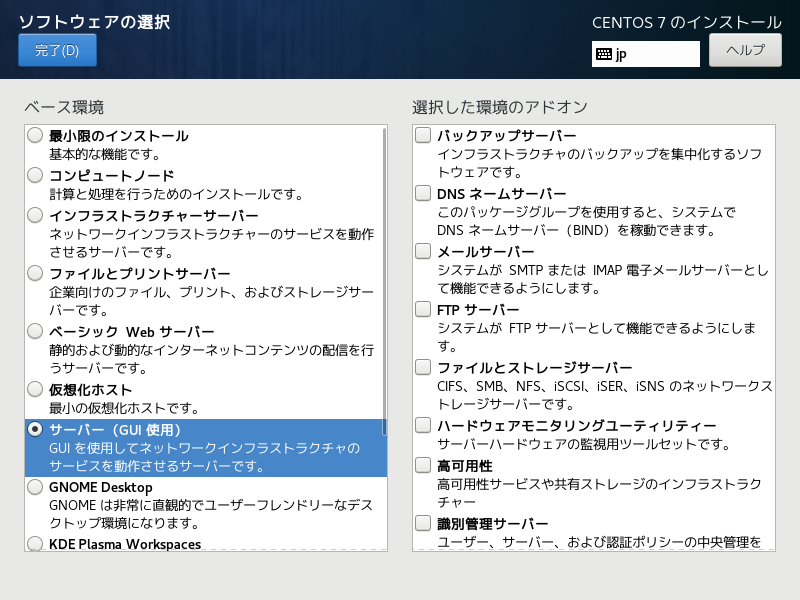
次に”!”マークが付いていた「インストール先」メニューに入り、「ローカルの標準ディスク」を選択し「完了」ボタンをクリックします。
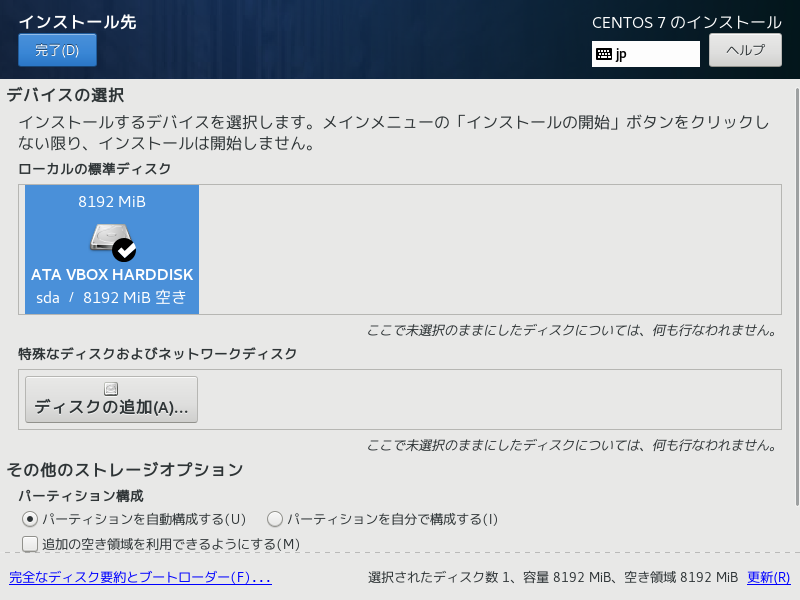
右下の「インストールの開始」ボタンがアクティブになりました。クリックし、先へ進みます。
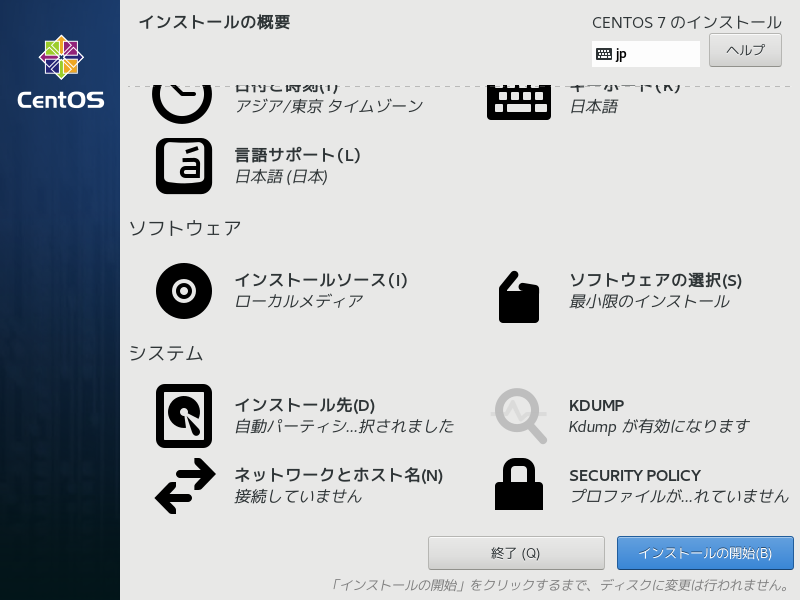
ユーザの設定画面。ROOTパスワードを設定するとともに、ほかのユーザも作成しておきます。
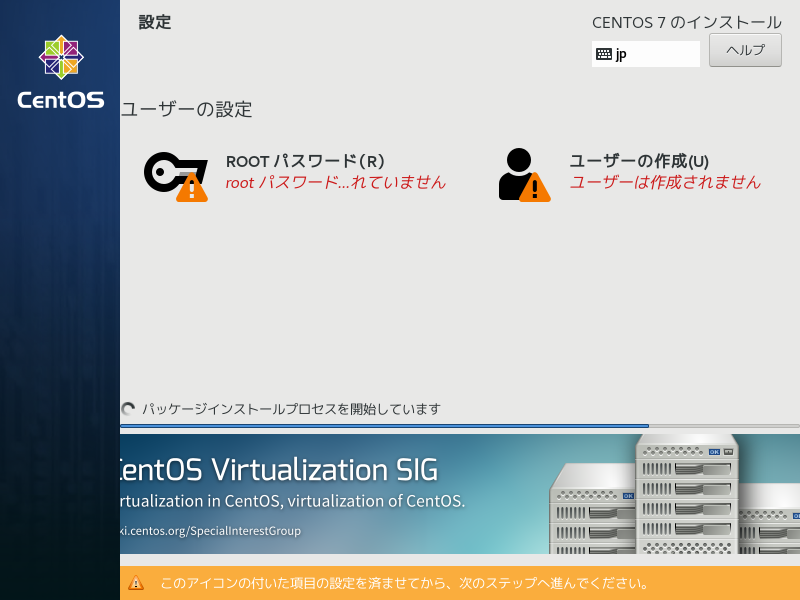
rootパスワードを設定し、左上の「完了」ボタンをクリック。
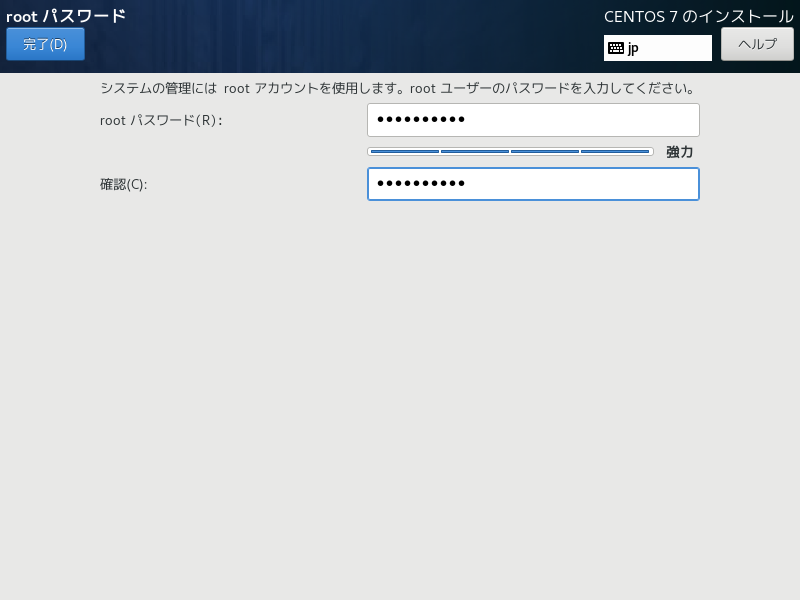
続けてユーザの作成を行い、同じく左上の「完了」ボタンをクリックします。
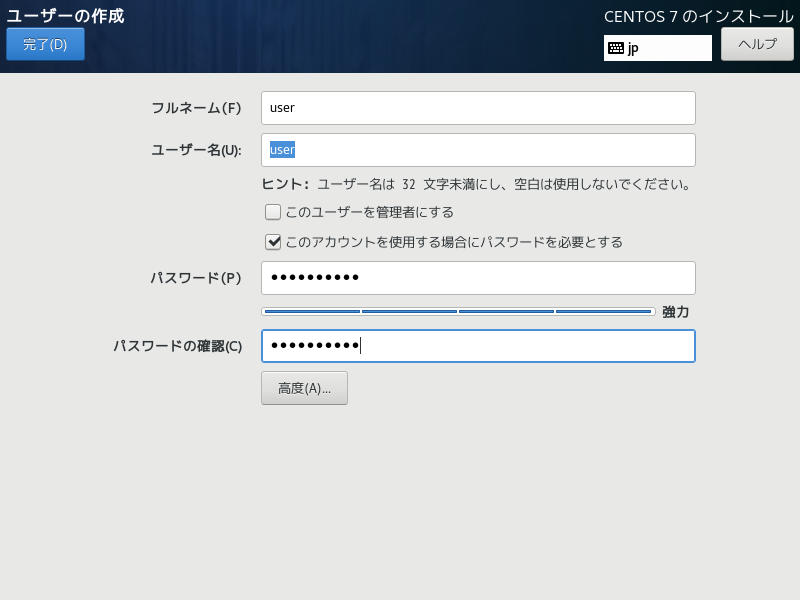
“!”マークが消えました。インストールが終わるのを待ちます。
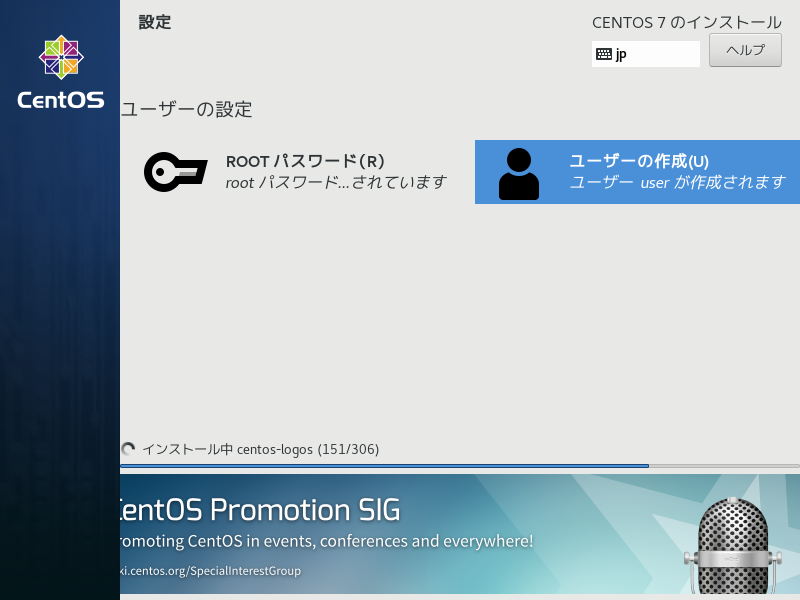
インストール完了。「再起動」ボタンを押して、ゲストOSを再起動します。
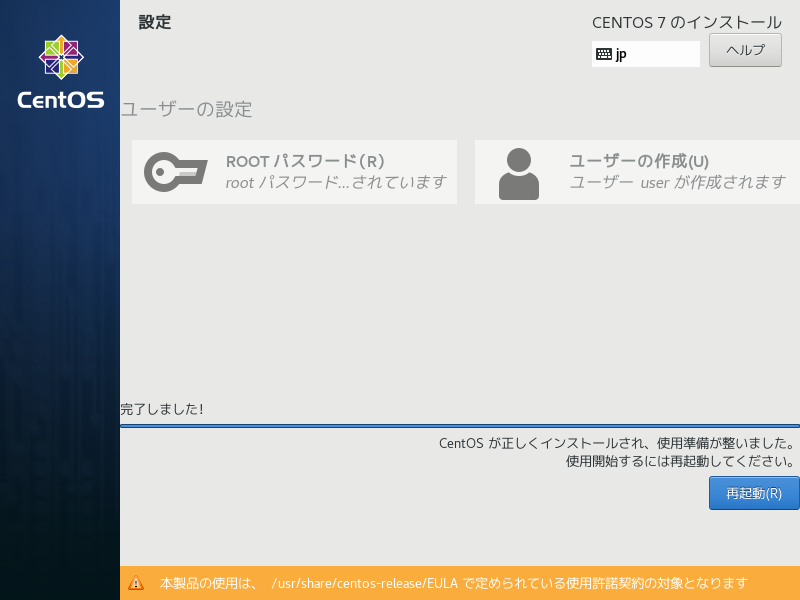
再起動すると、初期セットアップ画面が。まずは”!”マークが付いている「LICENSING」を設定します。
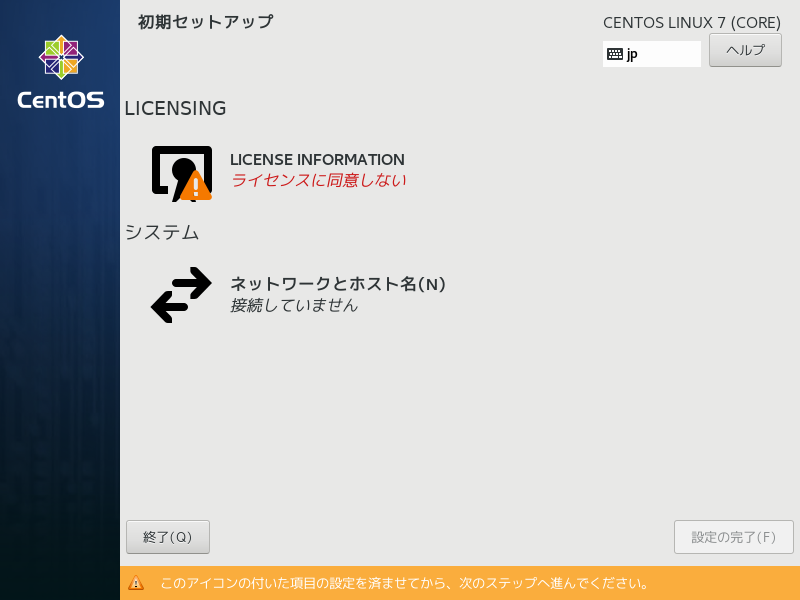
「ライセンスに同意します」チェックボックスにチェックを入れ、左上の「完了」をクリック。
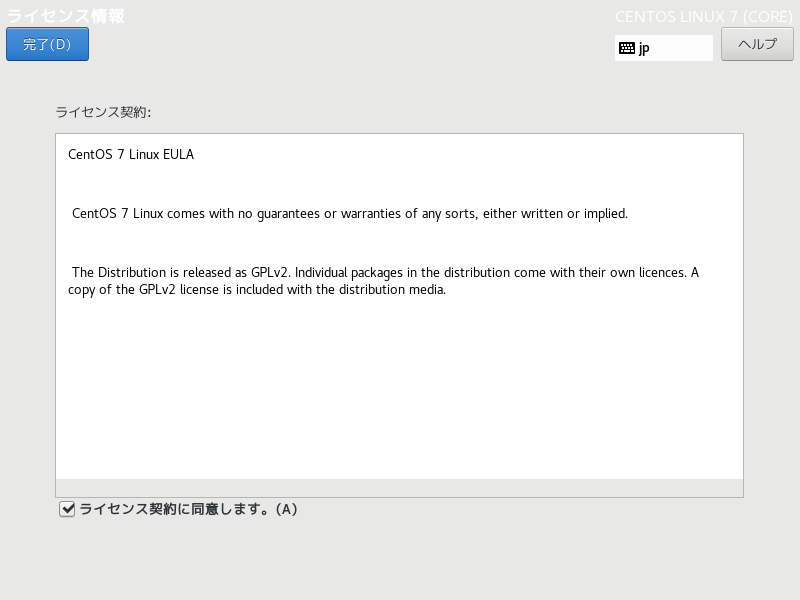
続けてネットワークの設定をしておきます。前の画面の「ネットワークとホスト名」メニューに入り、右上のEthernetを「オン」にしておきます。
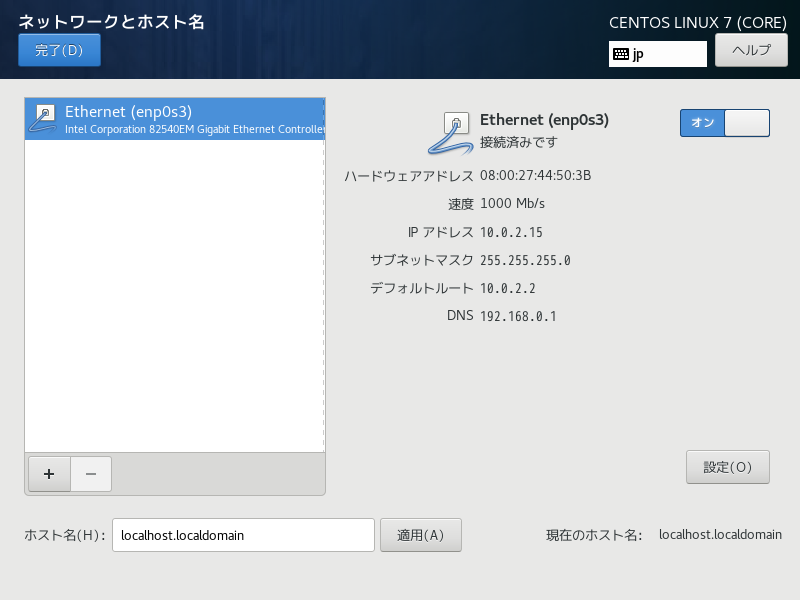
「設定の完了」ボタンを押すと、ユーザ選択画面が出ました。パスワードを入れて先へ進みます。
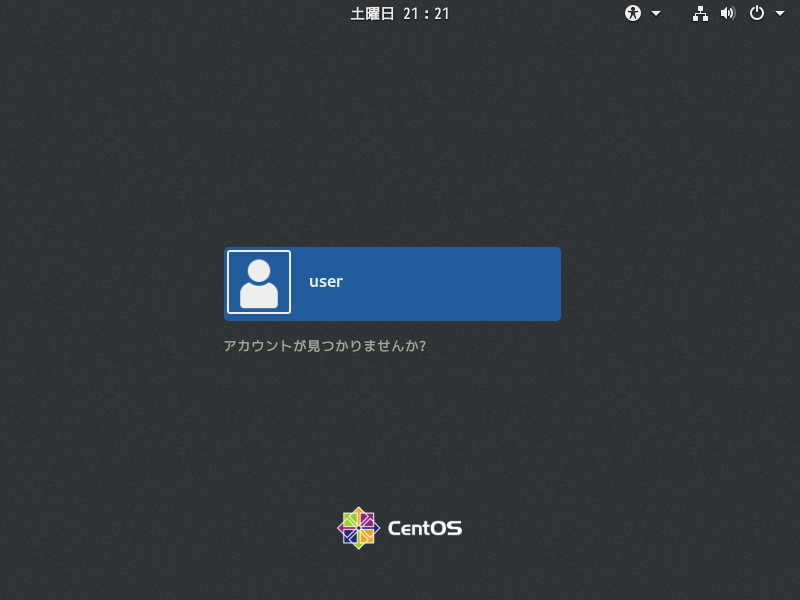
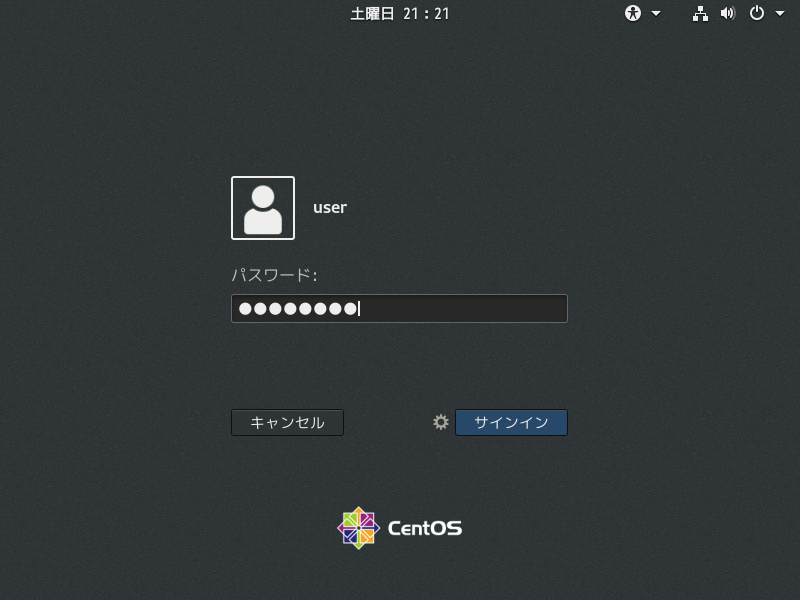
CentOS 7のデスクトップ画面です。
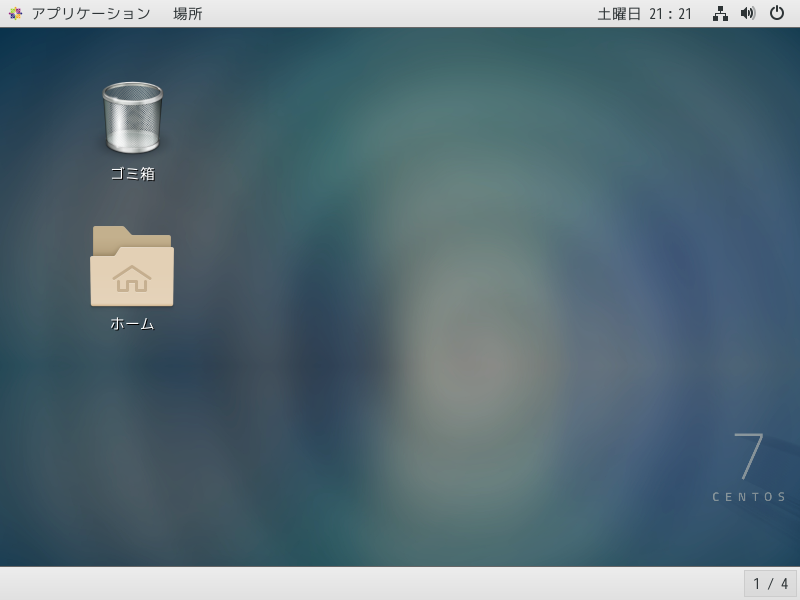
初期設定画面が表示されました。使用言語やキーボードレイアウトを決める必要があります。
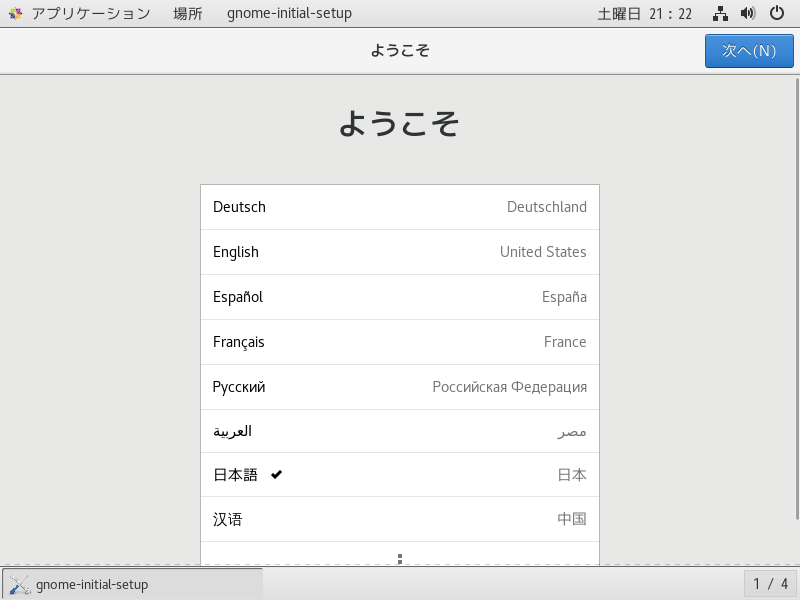
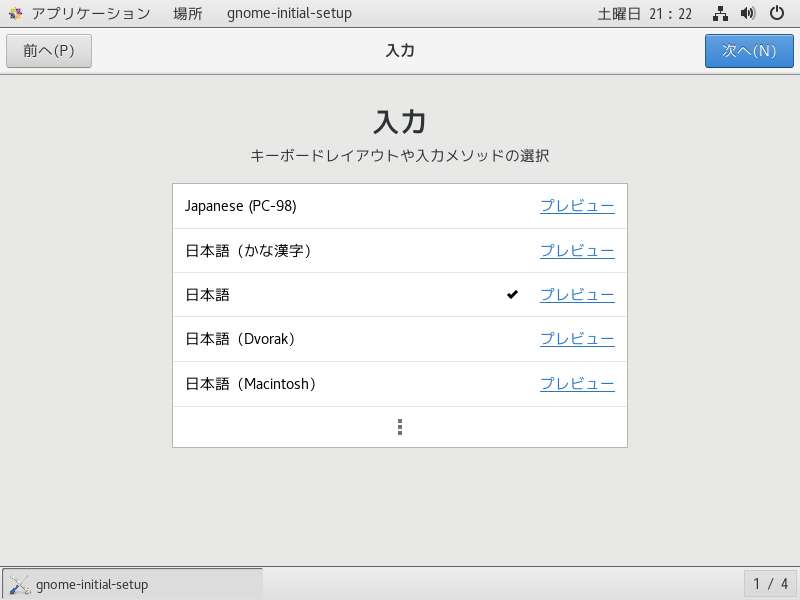
オンラインアカウントへの接続は、ここではスキップしておきます。
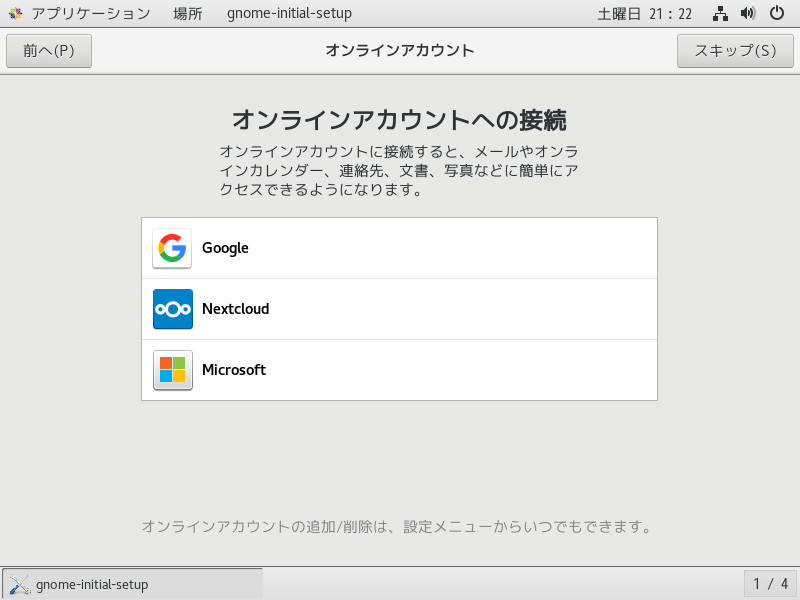
するとCentOS Projectのサイトが表示されました。この時点でインターネットには接続されています。
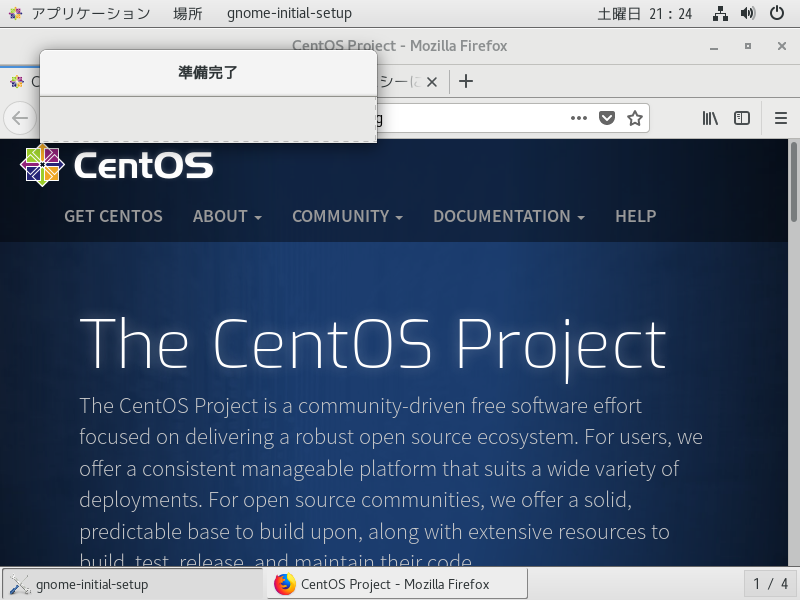
使用の準備完了です。